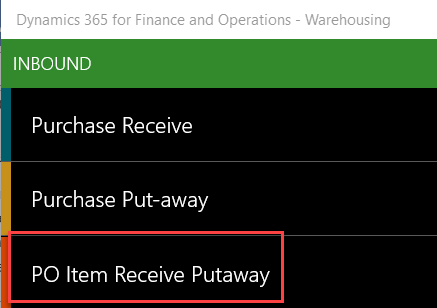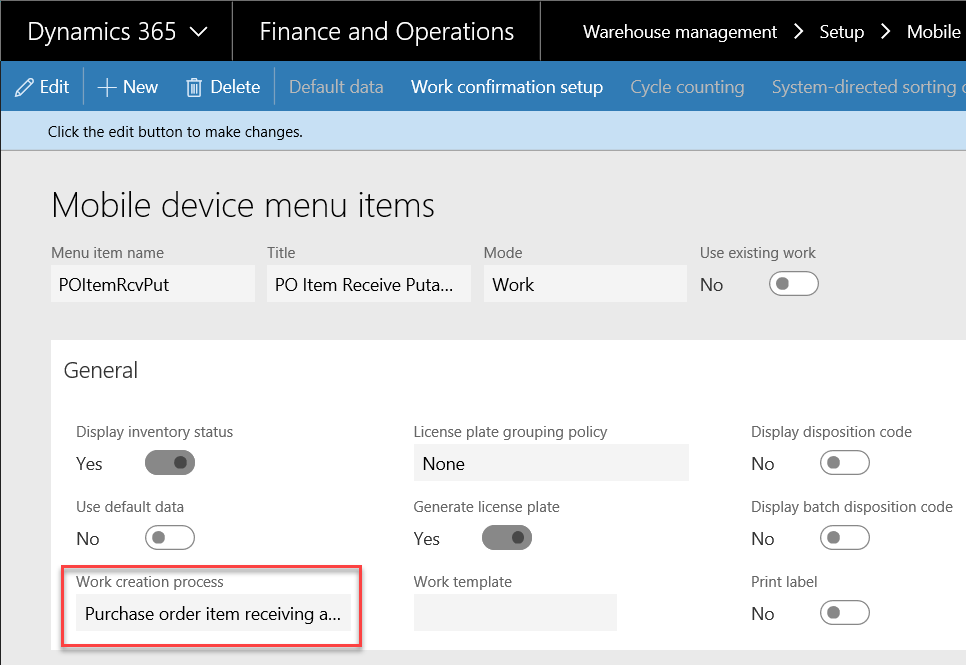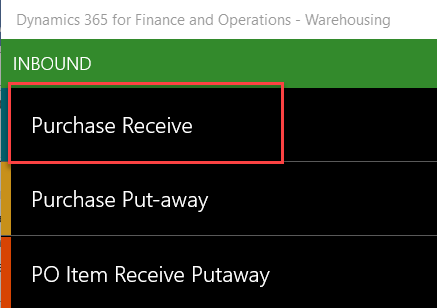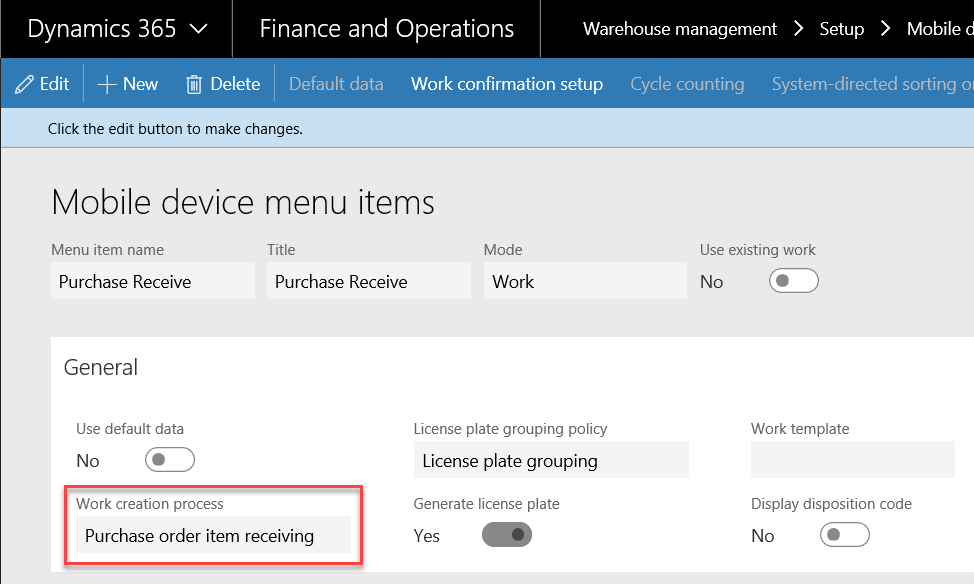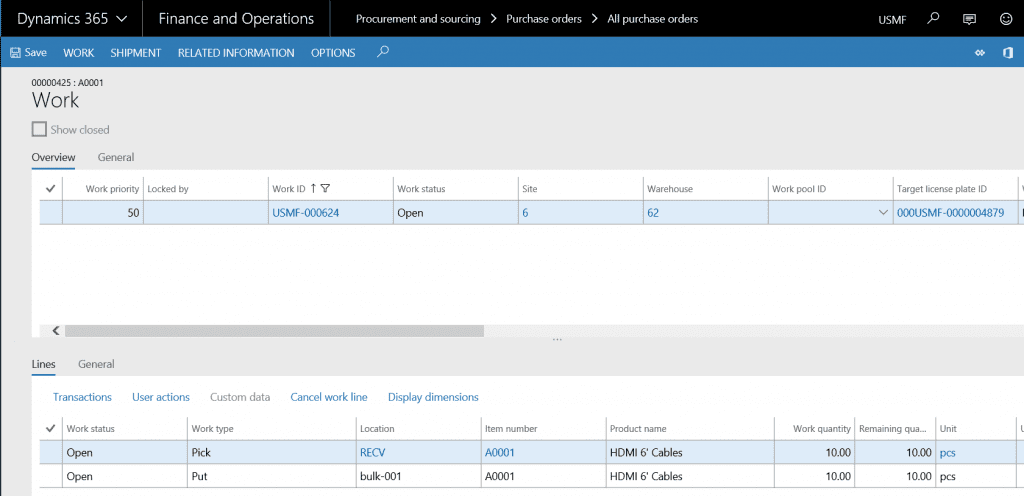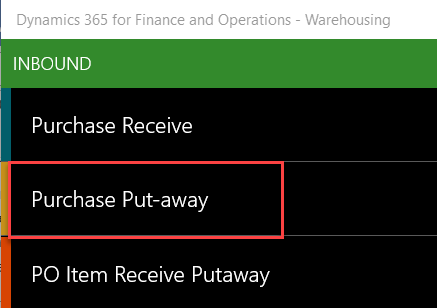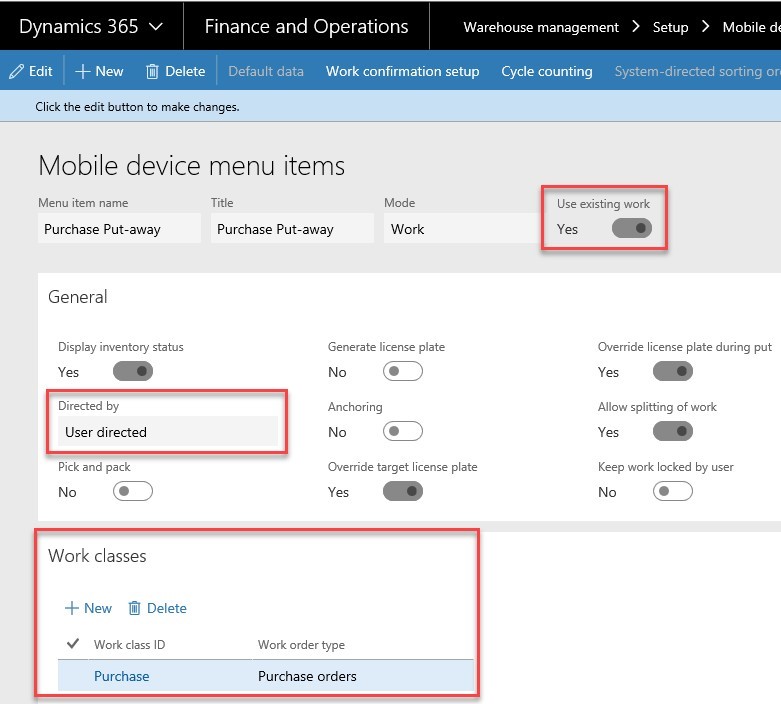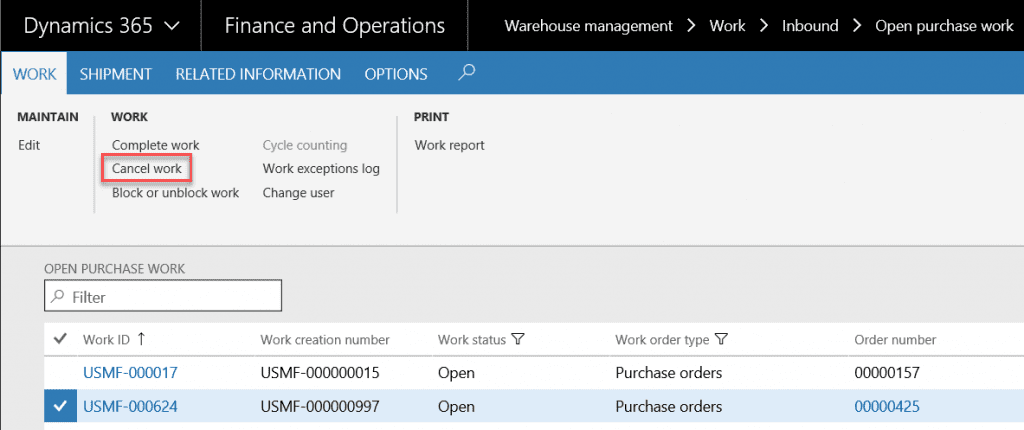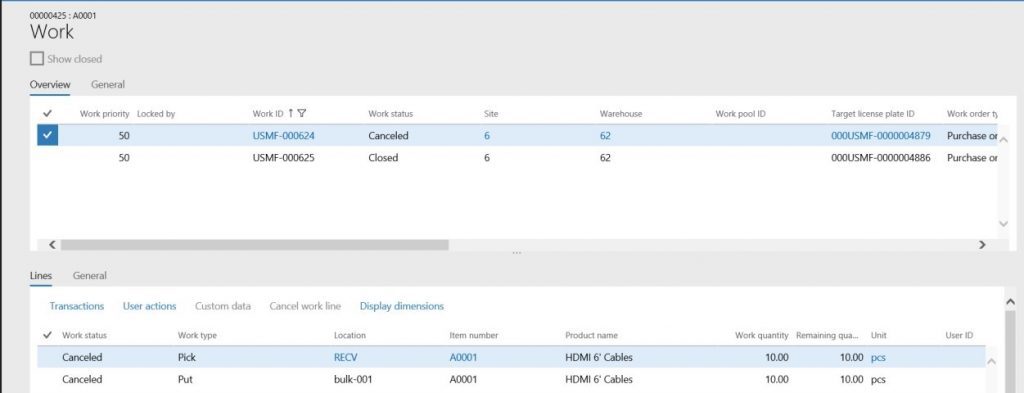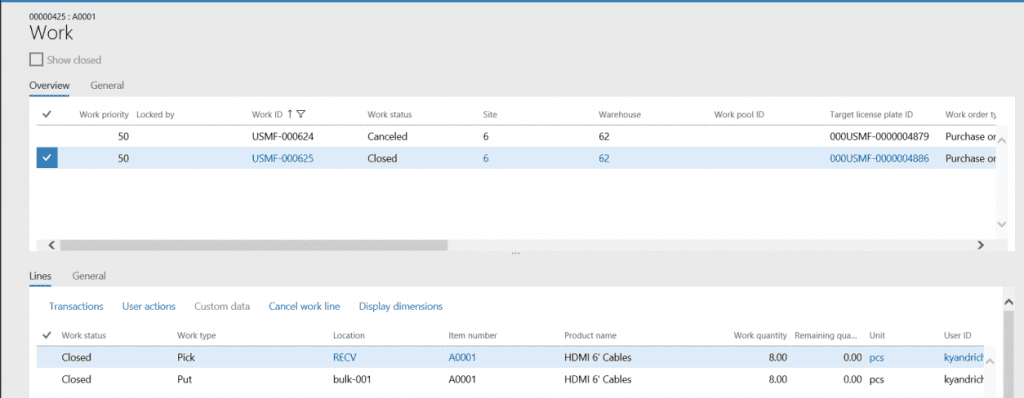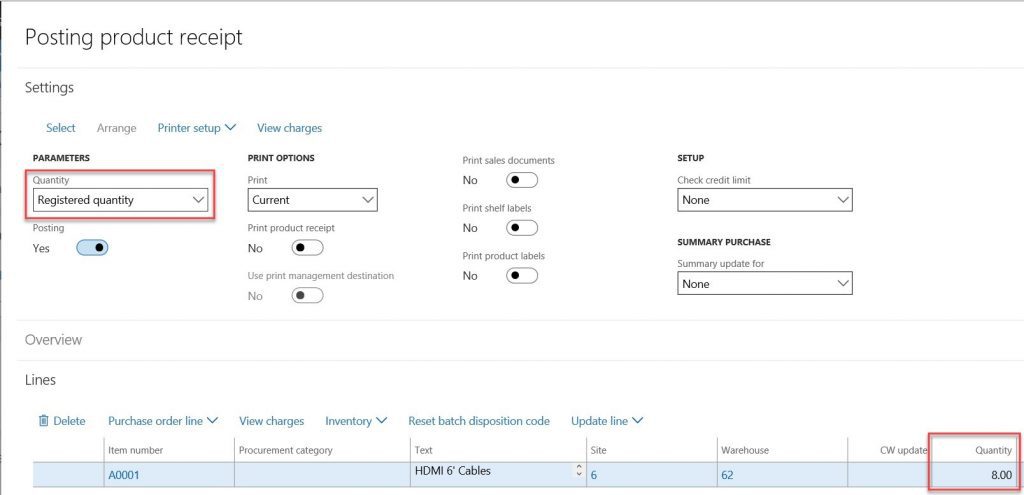This website uses cookies so that we can provide you with the best user experience possible. Cookie information is stored in your browser and performs functions such as recognising you when you return to our website and helping our team to understand which sections of the website you find most interesting and useful.
How to Correct Purchase Order Receipts in Dynamics 365

In the day-to-day operations of a warehouse, incorrect transactions are a part of life. Recently, a colleague asked for my help on one of these scenarios, specifically correcting a purchase order receipt. After reviewing my notes and finding piecemeal answers online, below is a complete answer to this common mistake. Steps are provided for one- and two-step receiving, so before we go any further, let’s distinguish between the two types.
With one-step receiving, the warehouse worker is taking inventory off the truck, placing it on a pushcart or other piece of equipment, and putting the inventory to the put away location(s).
With two-step receiving, the warehouse worker is taking inventory off the truck and placing it on a shelf near the receiving dock or some other staging location. Once the truck has been unloaded or all trucks have come and gone for the day, another warehouse worker is responsible for taking the inventory off the shelf, placing it on a pushcart, and putting the inventory to the put away location(s).
At the end of both types of receiving, a warehouse manager still must post, manually or via batch processing, a product receipt.
Scenario #1 (One-Step Receiving)
Using one-step receiving, the transactions are for a quantity of 10, but there are truly only eight in the box. Before the advanced warehousing functionality, the Correct function on the Product receipt journal was the answer to this issue, but that cannot be used with the advanced warehousing functionality. The new steps to Correct with one-step receiving are as follows:
- Purchase order created and confirmed, per business process.
- Purchase order receive and put away on the mobile application for incorrect quantity (10 in our scenario) using a PO Item Receive Putaway menu item. Obviously, the button can be given any name, so the real key is using the Mobile device menu item where Work creation process = Purchase order item receiving and put away.
- Product receipt posted.
- Transfer incorrect quantity from put away location to the receiving dock location.
This step can be done in the client with a transfer journal or mobile application. If your purchase order has 10 lines, and only one line was incorrectly received, you will have to transfer all 10 lines out of their put away location and into the receiving dock location.
Additionally, if using Ordered Reserved on the sales order side of the fence, you will have to unreserve from the sales order, then transfer the incorrect quantity from the put away location to the receiving dock location.
- Product receipt canceled.
You are reading that correctly, in that we cancel the product receipt. At this point, we can perform the cancel function because we transferred/moved the inventory back to the receiving dock location, which is the location the product receipt has on record. If we tried to cancel before Step 4, we would have received the standard error message of “Unable to complete because quantity does not exist at this location.”
- At the line level, register the correct quantity (eight in our scenario) using the put away location.
If your setup requires a license plate value for the put away location, I recommend creating a “fix” license plate to be used in this situation. As a friendly reminder, don’t let yourself be fooled by the information on the Registration form in the Transactions section, as the Receipt status = Ordered. Remember, we just canceled the product receipt. The correct quantity is already in the put away location. We just need the system to reflect the real world, so the downstream steps use the correct information. Remember to also re-register any lines that were initially received correctly.
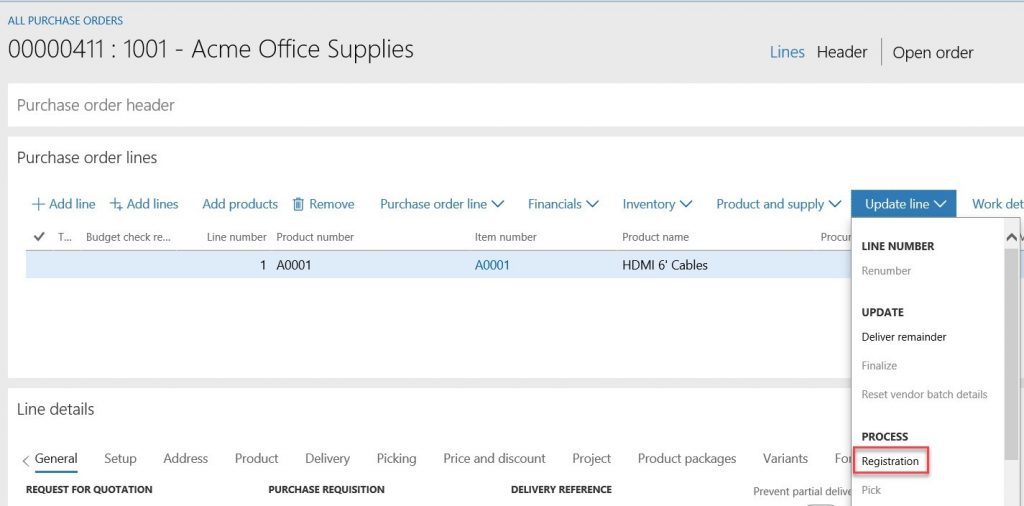
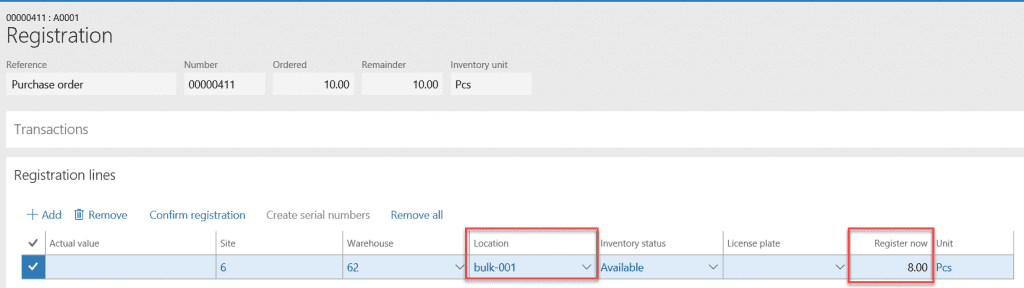
- Product receipt posted with correct quantity. Remember to receive the remaining quantity or close out the purchase order by dropping the delivery remainder.
Scenario #2 (Two-Step Receiving)
Using two-step receiving, the transactions are for a quantity of 10, but there are truly only eight in the box. Before the put away step, the warehouse worker realizes the mistake. Since we caught the mistake early, fixing is a much easier task with a certain Warehouse management parameter. The new steps to Correct with two-step receiving are as follows:
- Navigate to Warehouse management > Setup > Warehouse management parameters > General tab > Work fast tab.
- Set the Unregister receipt when canceling work checkbox to true/on.
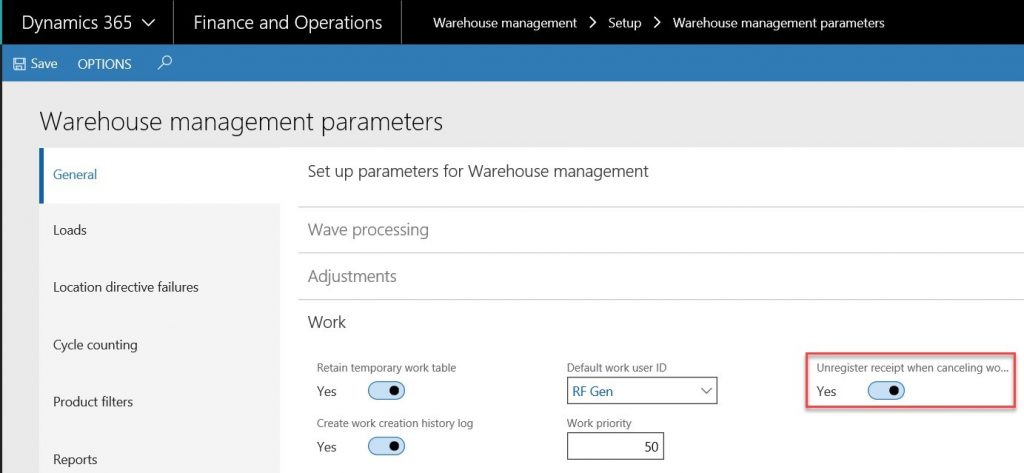
- Purchase order created and confirmed, per business process.
- Purchase order receive on the mobile application for incorrect quantity (10 in our scenario) using a Purchase Receive menu item. Obviously, the button can be given any name, so the real key is using the Mobile device menu item where Work creation process = Purchase order item receiving. The inventory transaction updates to a Registered status. We also have Open purchase work for the second warehouse worker to complete.
- When the second warehouse workers comes to take the inventory to the put away location, he uses a Purchase Putaway menu item. Obviously, the button can be given any name, so the real key is using the Mobile device menu item where Use existing work = Yes, Directed by = User directed, and the Purchase order work class is selected.
- The second warehouse worker will notice an issue right away between what is physically in front of him, eight, versus what the mobile application is suggesting “Open lines units: 10.00 of 10.00.” He’ll follow the company’s business process to alert a warehouse manager of the issue.
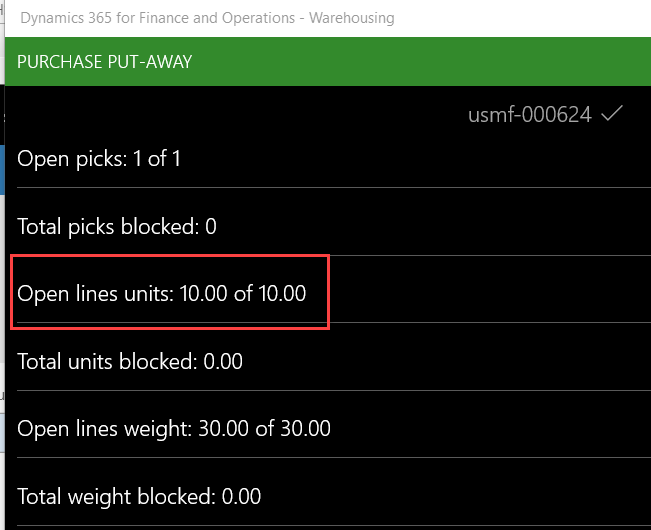
- The warehouse manager will Cancel the put away work, and the inventory transaction updates/reverts to an Ordered status.
- The second warehouse worker will re-receive the purchase order on the mobile application for the correct quantity (eight in our scenario) using the Purchase Receive menu item.
- The second warehouse worker will put away the purchase order on the mobile application for the correct quantity (eight in our scenario) using the Purchase Put-away menu item. Now, what is physically in front of him, eight, matches what the mobile application is suggesting “Open lines units: 8.00 of 8.00.”
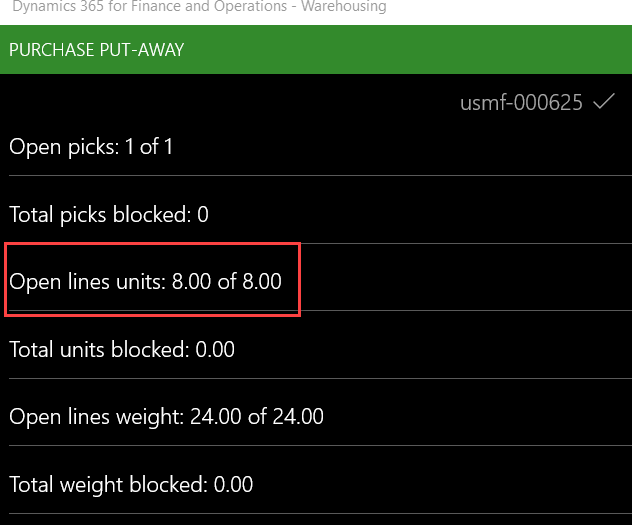
- Product receipt posted with correct quantity. Of course, the canceled work and completed work will be stored against the purchase order line for reference. Remember to receive the remaining quantity or close out the purchase order by dropping the delivery remainder.
If you’d like to learn more about this or any other tips and tricks with Dynamics 365, please contact us at any time!
This publication contains general information only and Sikich is not, by means of this publication, rendering accounting, business, financial, investment, legal, tax, or any other professional advice or services. This publication is not a substitute for such professional advice or services, nor should you use it as a basis for any decision, action or omission that may affect you or your business. Before making any decision, taking any action or omitting an action that may affect you or your business, you should consult a qualified professional advisor. In addition, this publication may contain certain content generated by an artificial intelligence (AI) language model. You acknowledge that Sikich shall not be responsible for any loss sustained by you or any person who relies on this publication.