This website uses cookies so that we can provide you with the best user experience possible. Cookie information is stored in your browser and performs functions such as recognising you when you return to our website and helping our team to understand which sections of the website you find most interesting and useful.
Optimization Advisor: A Winning New Workspace!

This new Optimization Advisor workspace was introduced with Microsoft Dynamics 365 (D365) for Finance and Operations version 8.0 and it is a very useful workspace that brings practical help for a company that is “live” on the system. In the http address it is called a “self healing” workspace, but that is not entirely true. The user has to “take action” on “optimization opportunities” that certain validation rules are detecting.

The standard help is found here (includes video):
The workspace looks quite simple.
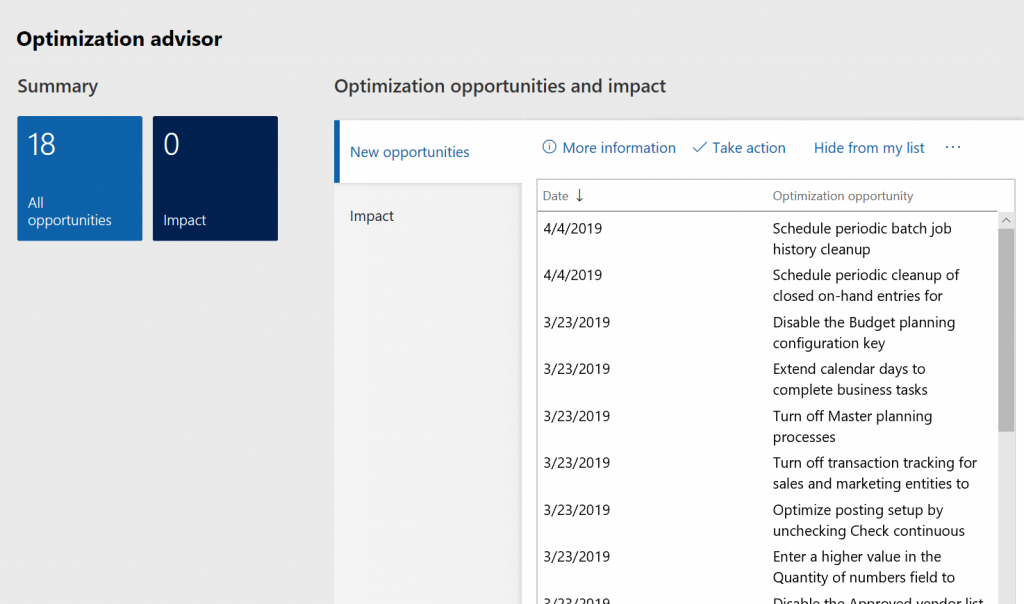
The workspace displays “opportunities” for optimization, but that includes basic “housekeeping” disciplines.
A few examples of basic housekeeping are as follows.

- Make sure your calendars do not run out.
If you click “More information” you see this:
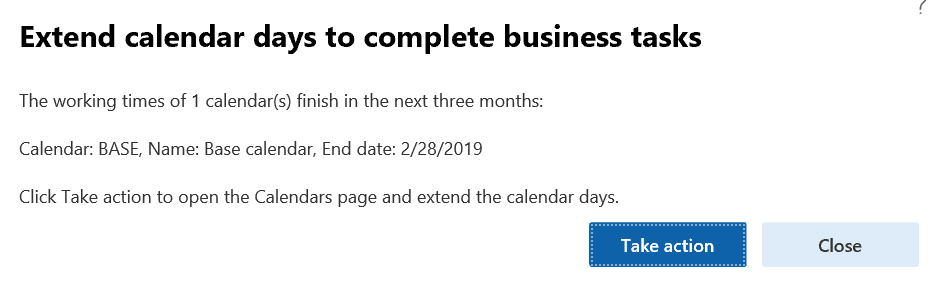
If “Take action” is clicked, the system will bring user to the calendar so more working times can be created for the future. After having taken action, the opportunity disappears from the list.
Here is another example.
- Make sure your number sequences do not run out
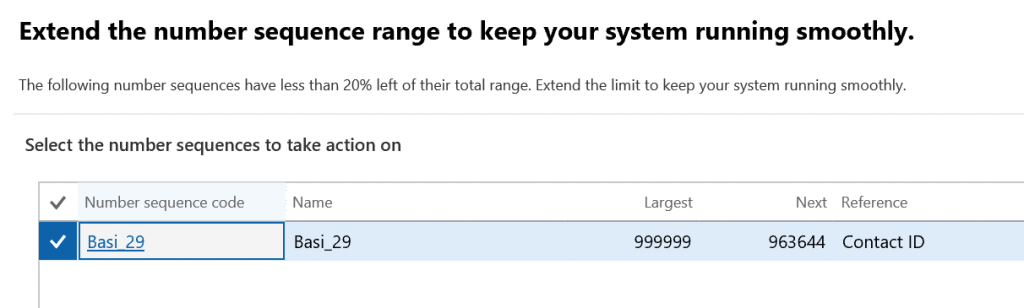
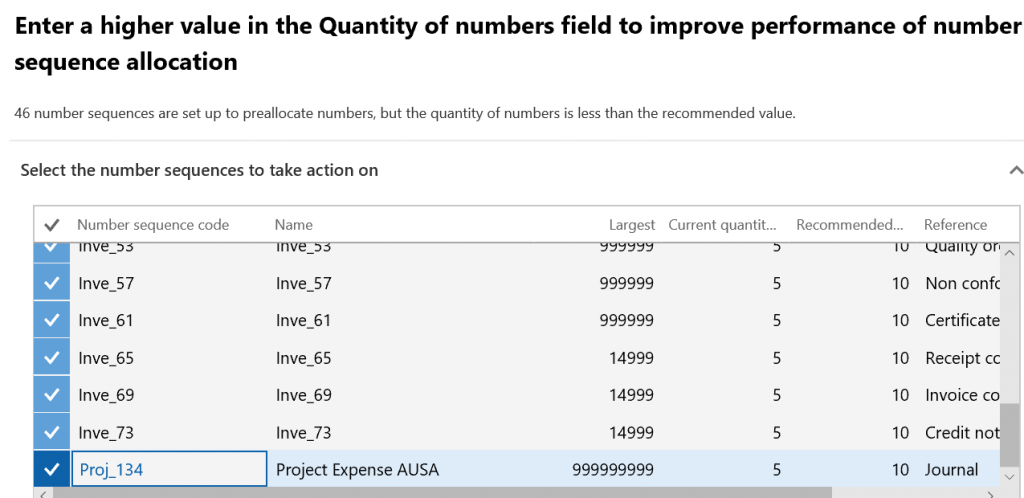
Before this workspace existed, the system would certainly warn us, but it would be an error during posting or during creation of new record. Now we can proactively do our administrative housekeeping.
Now let’s look at a different type of “optimization” opportunities.
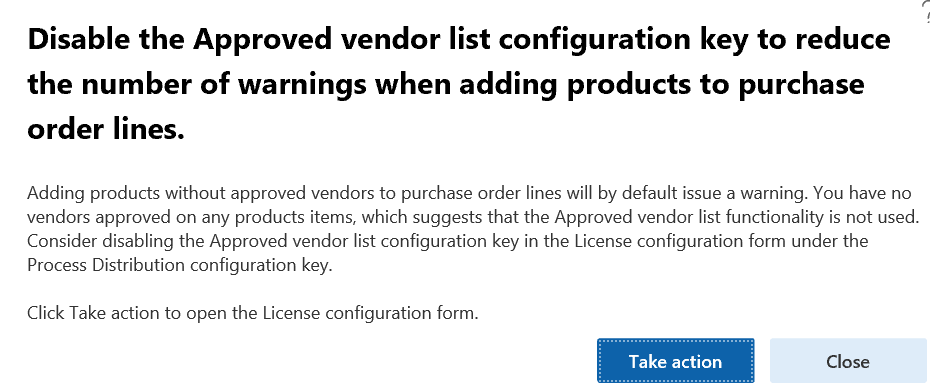
This is appreciated. There are set configuration keys that end up not being used. “Take action” is not immediately possible though, but we know why. See below.

But not all advice seems sound. Here is a very unorthodox one. Who of the dear readers is allowing negative inventory? Not many, and hopefully none! Most ERP systems will allow it, but nobody would recommend using it. We’ll have to talk some sense into this optimization rule and I will show you later how to deactivate it. In case you really want to do this, it is worth mentioning that the item model groups do allow to check “negative physical inventory” while in use.
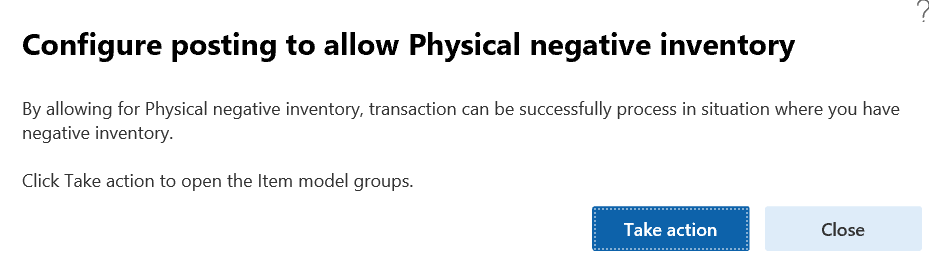
This is another doubtful advice that seems to have a bug in its “detection” ability.
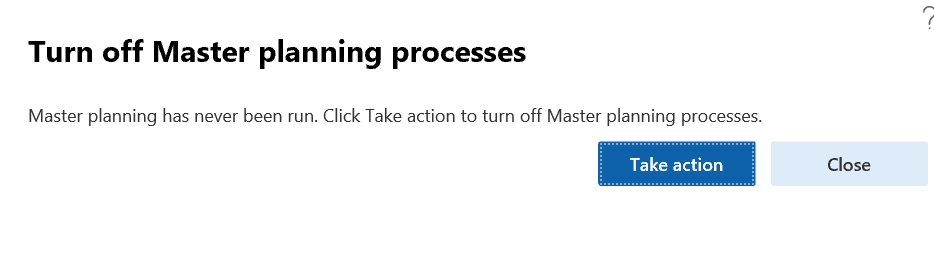
We have run master planning daily in our system, but the Optimization advisor seems to think we did not. “Take action” would disable master planning as shown below.
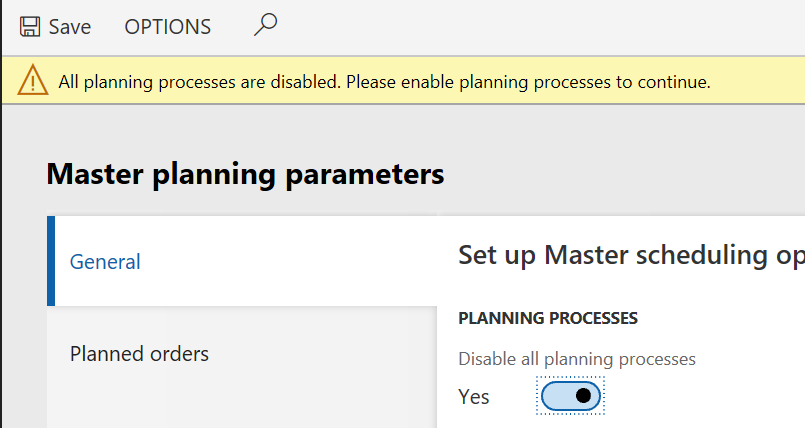
Changing gears to advanced warehousing. This area gets a lot of attention. Here are some examples of optimization opportunities:
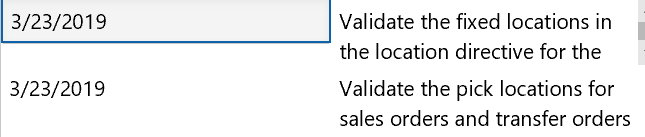
Another category of optimization opportunity is clean-up. After a few months of go-live this can become important. One example below.
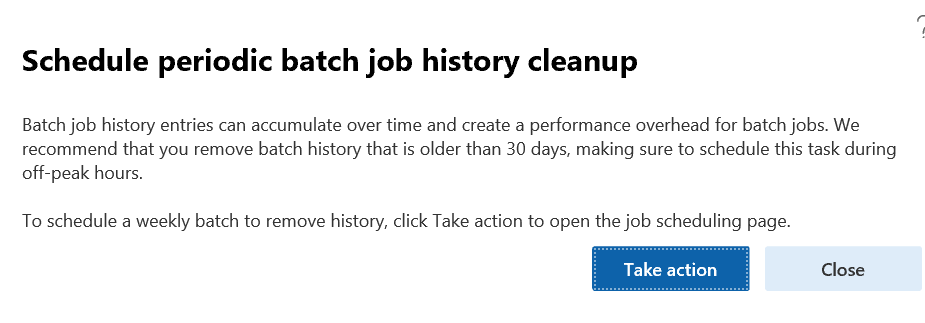
Below is an example for search optimization:
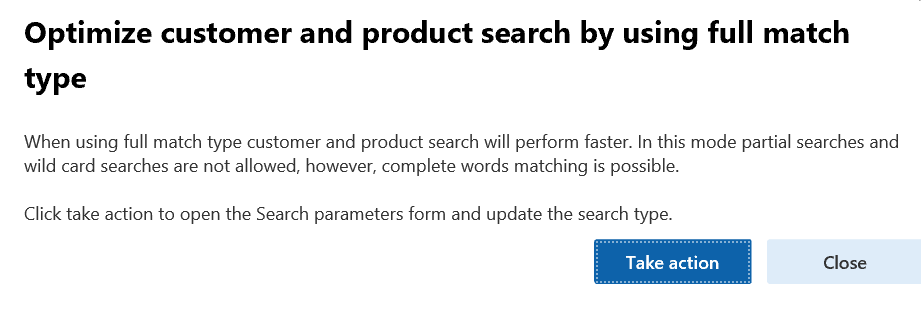
One final detail on the workspace. The user can hide optimization opportunities with “Hide from my list” option. The system will continue the analysis and produce opportunities that the other users will see. If we want the system to stop a rule, we can “Deactivate analysis” and that obviously impacts all users.

How does it work?
The Optimization advisor comes with a total of 51 standard validation rules.
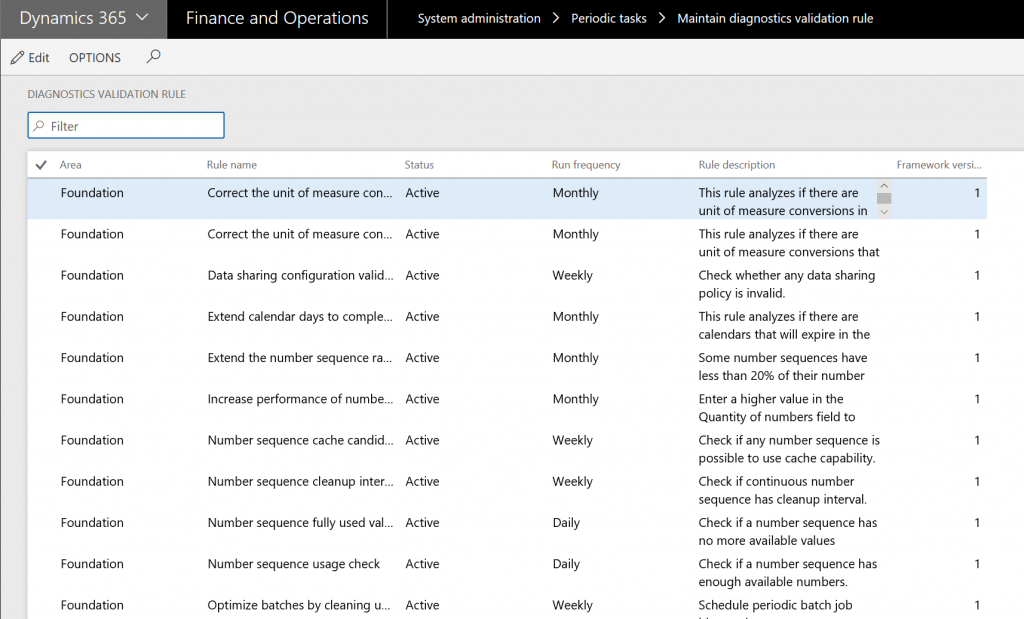
These can be de-activated. For example, de-activating the one that suggests allowing physical negative inventory.

You can also change the run frequency of each rule.
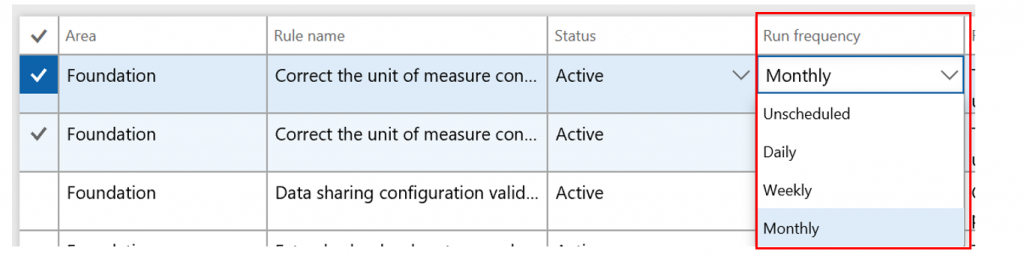
It is recommended to go through each of the validation rules on the list and decide on whether to schedule the rule.
For the foundation rules, I would suggest running them all. There are two rules for units of measurement that are extremely useful, see below.

This will help with the MRP problems when a unit of measure conversion has been forgotten. The explosion of a BOM will stop because of it.
The detailed description of the rule is best obtained by hovering over the “Rule description.” The mini scroll does not work that well.
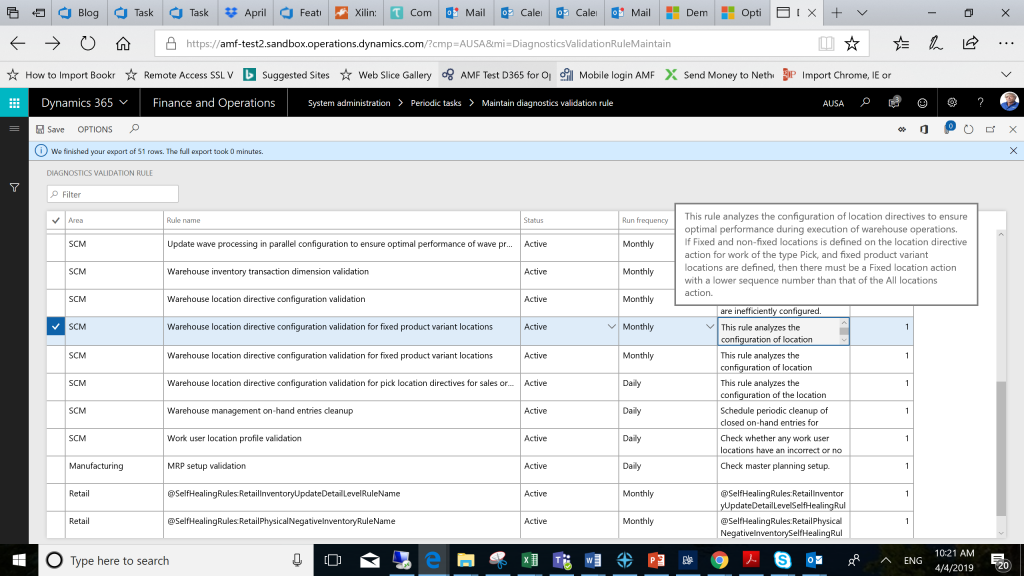
When do we see entries in “impact”?
Only certain validation rules have the potential to generate an “impact.” These are the rules that improve performance of a process. When the system detects a performance improvement, the opportunity will show as an impact in the Optimization advisor workspace.
Batch jobs
Batch jobs can be run ad-hoc under “Schedule diagnostics validation rule” in System administration. You select the rules by their run frequency, but not run the rules individually.
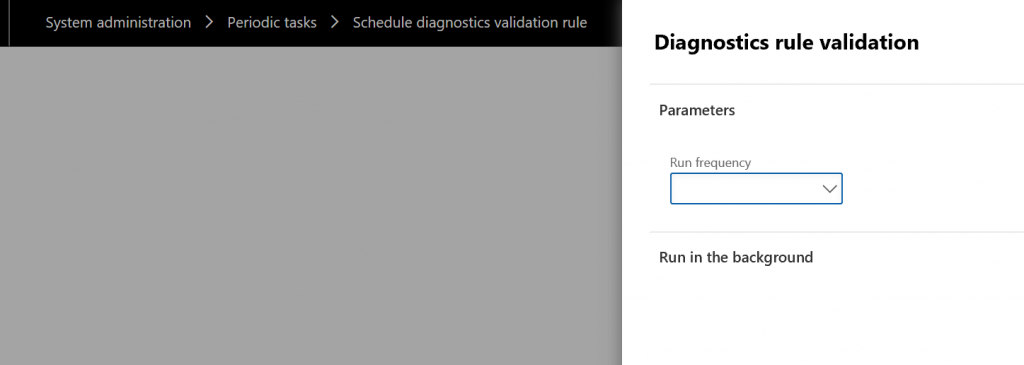
In the Batch jobs, they can be found under the name “Diagnostics.”
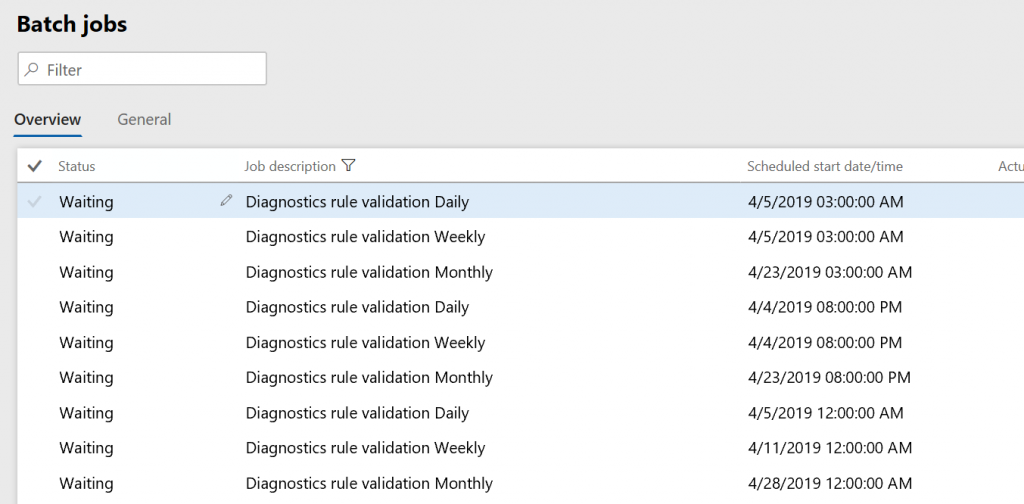
Create new rules
New rules can also be created, but through programming. See link below.
Nothing stops you from creating rules around the process or the data of one of your customizations!
I can think of a few very useful rules that would be good for manufacturing companies:
- Check regularly whether any on hand inventory resides in so “user locations” of advanced warehousing. This is a sign of unfinished work (the “put” has not been done) and creates problems.
- Check regularly whether any registered hours in manufacturing execution have not been transferred to payroll. This prevents the ‘ending’ of Production orders.
- Check regularly whether project timesheets in past periods have not been posted.
- Check regularly for any routings without resource requirements and/or cost categories.
Conclusion
This new workspace is a winner in that is the perfect tool to detect any set up mistakes as well as any upcoming data maintenance. It also detects opportunities for faster processing time of processes. It includes cleanup recommendations. The suggestions to turn off certain configuration keys is a good idea although the Master planning rule seems to send the wrong signal.
Going by the name only I was expecting a 100% focus on more process speed in the system. This is not the case. It is broader then that. It includes great ‘housekeeping’ features like calendar and number sequence maintenance. This workspace is a “must use” for every self-respecting implementation!
What questions do you have about Microsoft Dynamics 365? Sikich is here to help!
This publication contains general information only and Sikich is not, by means of this publication, rendering accounting, business, financial, investment, legal, tax, or any other professional advice or services. This publication is not a substitute for such professional advice or services, nor should you use it as a basis for any decision, action or omission that may affect you or your business. Before making any decision, taking any action or omitting an action that may affect you or your business, you should consult a qualified professional advisor. In addition, this publication may contain certain content generated by an artificial intelligence (AI) language model. You acknowledge that Sikich shall not be responsible for any loss sustained by you or any person who relies on this publication.




