This website uses cookies so that we can provide you with the best user experience possible. Cookie information is stored in your browser and performs functions such as recognising you when you return to our website and helping our team to understand which sections of the website you find most interesting and useful.
Fixing Broken Links After a Migration to SharePoint

When organizations migrate their content to SharePoint, it’s common to encounter broken links, especially in PowerPoint and Excel. Broken links can disrupt workflows, hinder collaboration, and cause frustration among users. In this blog post, we will explore practical steps to fix broken links in PowerPoint presentations after a migration to SharePoint, ensuring that your content remains accessible and functional. This process also works for Excel, but we’ll be looking at PowerPoint for this example.
Before diving into the fixing process, we’re going to first discuss planning and the cause of broken links after migrating to SharePoint.
First Step – Communication
Prior to the migration process and subsequent link fixing, it’s crucial to communicate changes to your users. Notify them about the migration, broken link fixes, and any necessary actions they need to take. Clear and concise communication can minimize confusion and frustration. Additionally, provide user support channels, such as FAQs or dedicated support personnel, to address any concerns or issues that arise. Each environment is different. In most cases, the fix below is reasonable, but if you have thousands of broken links in thousands of documents, consider investing in a third-party tool.
Cause of Broken Links
The issue of broken links is because the PowerPoint presentation is looking for a file in a location that no longer exists. In the screenshot below, we’ve migrated the PowerPoint file and the Excel document that’s linked within the graph to SharePoint. When we click on the chart filter icon, we can no longer edit the data for the Excel file it’s linked to. The option to “Edit Links to Files” is available.
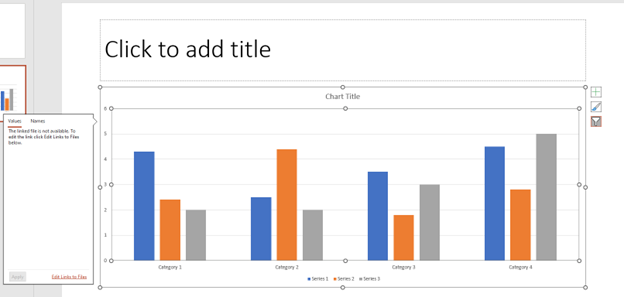
When we click “Edit Links to Files,” we’ll see all the linked files with the PowerPoint presentation. Typically, in these scenarios the Excel file that’s linked is still pointing to the location of a file share on the network that’s been turned off after the migration to SharePoint. In the screenshot below, as an example, it’s pointing to my computer’s C: drive, and I’ve moved the Excel file to another location to simulate a migration to SharePoint.
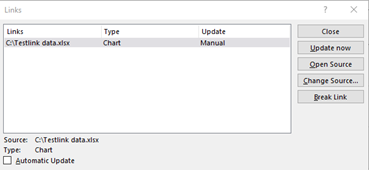
The question now is, “How do I point the linked Excel file to its new location in SharePoint?”
A lot of users have SharePoint or Teams channels synced to their PCs, so your first instinct may be to “Change Source” then navigate to the file using that screen:
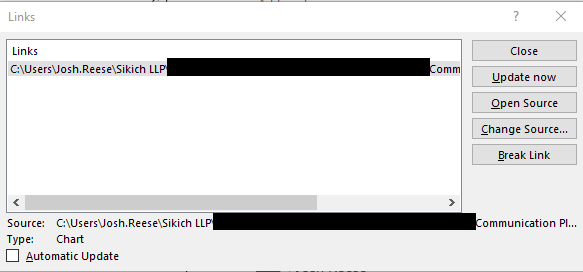
The issue this causes is the file path for the link is now “C:UsersUserNameSikich LLP…”
This will cause a problem if another user tries to access the PowerPoint presentation, and it’s looking for a file located with a path located on someone else’s computer and user profile path.
Fixing Broken Links
The fix to this is quite simple. It can be done from SharePoint online or within Teams.
Click on the file in SharePoint, then click on the “i” icon in the top right. Then scroll down to “Path” and click the clipboard to copy the file path.
This same process is available within the Teams desktop client if the files are located within a channel.
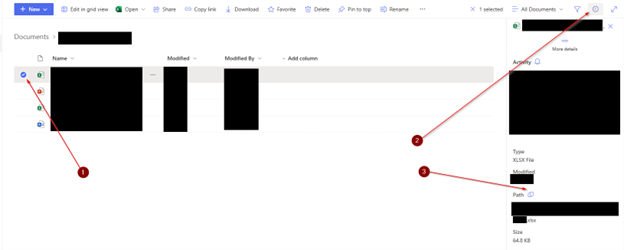
Then you can “Change source” for the linked file and paste that path directly into File Explorer:

Now the linked file location is no longer “C:UsersUserName…”
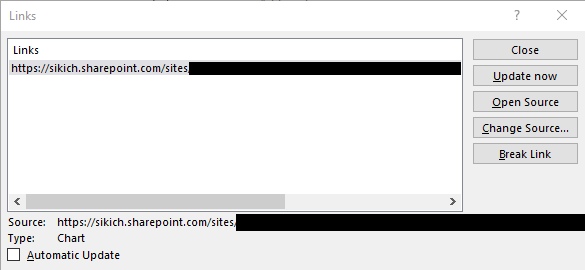
After updating the links, it’s essential to test the PowerPoint presentations to ensure that all the links are functioning correctly.
Another useful tip is you can view all the linked files by going to File > Info > Edit Links to Files.
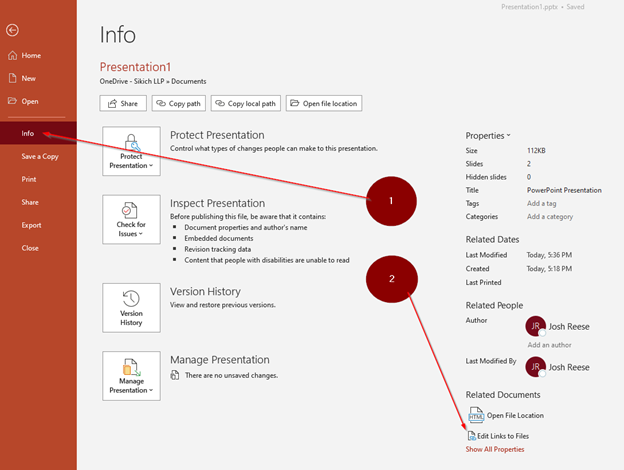
Here’s a comparison of a few different ways to copy the link from SharePoint to help understand why copying the link with the “i” icon fixes the issue:
Using the “i” icon to copy the path (the correct method):
https://m365bv717482.sharepoint.com/sites/x1050launchteam/Shared%20Documents/Legal%20and%20Compliance/Compliance%20-%20Important%20Dates.xlsx
The URL when viewing the file in SharePoint online (incorrect):
https://m365bv717482.sharepoint.com/:x:/r/sites/x1050launchteam/_layouts/15/Doc.aspx?sourcedoc=%7B65A2D2B7-347B-4878-A151-B15016FF84D5%7D&file=Compliance%20-%20Important%20Dates.xlsx&action=default&mobileredirect=true
Using the “Copy Link” option in SharePoint (incorrect):
https://m365bv717482.sharepoint.com/:x:/s/x1050launchteam/EbfSomV7NHhIoVGxUBb_hNUBlc_9JEmwRuBR0OdSHHRXCQ?e=ZMMRKu
Fixing broken links in PowerPoint presentations after migrating to SharePoint is a necessary step to maintain the functionality and accessibility of your content. By understanding the causes of broken links, identifying them, updating file paths, you can effectively address the issue. Remember to communicate changes and provide user support to ensure a smooth user experience and streamline future migrations. With these steps, you’ll be well-equipped to tackle broken links and maintain the integrity of your PowerPoint presentations in SharePoint. If you have questions or need assistance, please reach out to us!
This publication contains general information only and Sikich is not, by means of this publication, rendering accounting, business, financial, investment, legal, tax, or any other professional advice or services. This publication is not a substitute for such professional advice or services, nor should you use it as a basis for any decision, action or omission that may affect you or your business. Before making any decision, taking any action or omitting an action that may affect you or your business, you should consult a qualified professional advisor. In addition, this publication may contain certain content generated by an artificial intelligence (AI) language model. You acknowledge that Sikich shall not be responsible for any loss sustained by you or any person who relies on this publication.




