This website uses cookies so that we can provide you with the best user experience possible. Cookie information is stored in your browser and performs functions such as recognising you when you return to our website and helping our team to understand which sections of the website you find most interesting and useful.
Calendar Permissions in Exchange Online and Outlook
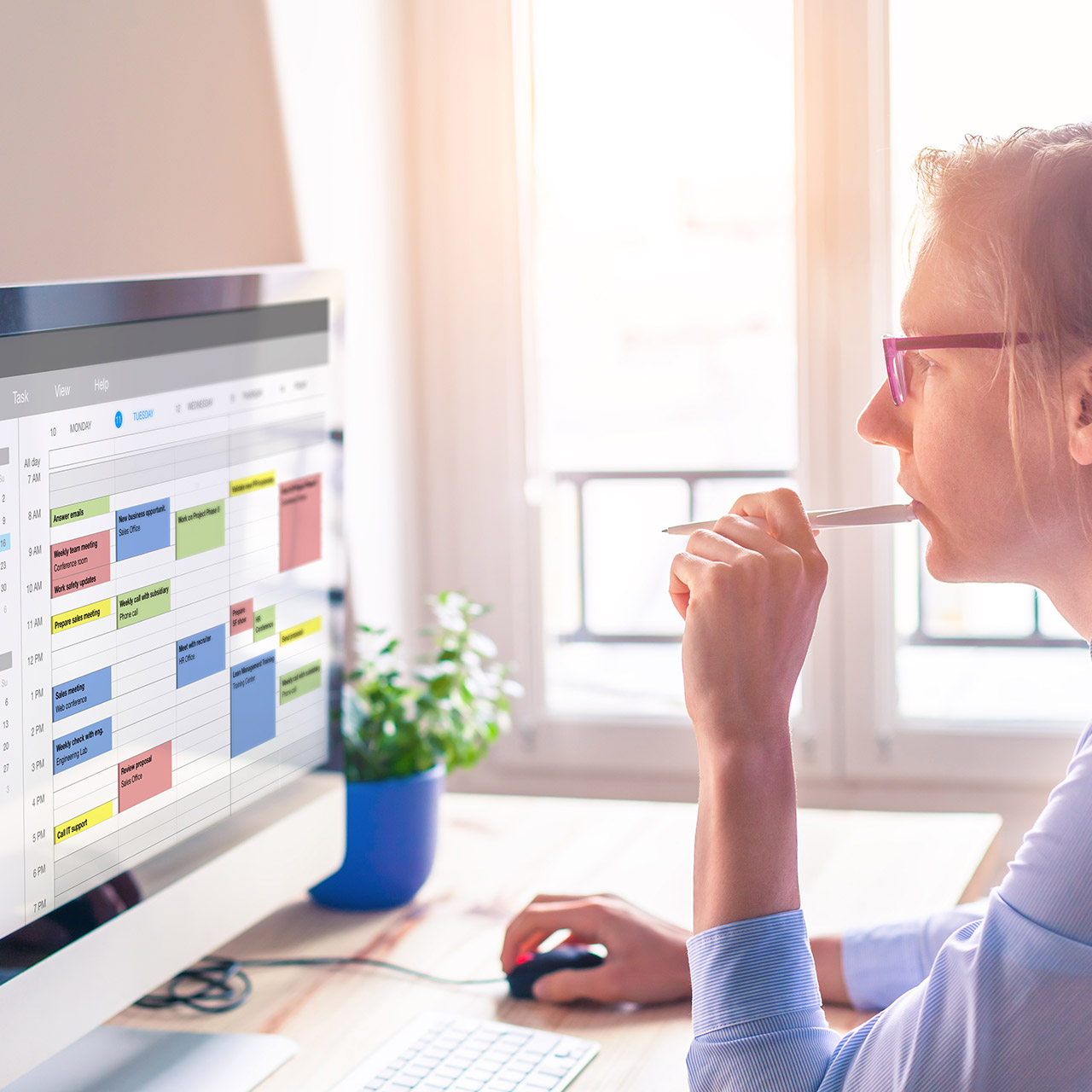
Calendar sharing is essential for collaboration within an organization. In Exchange Online and Outlook, administrators can configure sharing policies and calendar permissions to control how users share their calendars with others. End users can make their own changes as well in Outlook or Outlook on the web. Let’s explore the key aspects.
Default Sharing Policy (for Exchange Admins)
As an Exchange Online admin, you should know that there exists by default a default sharing policy that applies to all users in your organization. This policy defines the default behavior when users share their calendars either internally with users in the same tenant or with users external to the tenant. Here’s how to make some common changes to it:
- Exchange Admin Center (EAC):
- Log in to the Exchange Admin Center.
- Navigate to Organization > Sharing.
- Select a sharing policy. The default on is called “Default Sharing Policy”.
- Under Domains & share information click on “Manage domains”.
- By default, there will be two entries:
- Domains: Anonymous with What to share being – CalendarSharingFreeBusyReviewer
- Sharing with everyone with What to share being – CalendarSharingFreeBusySimple
- The anonymous entry means that all users in the organization can share their calendar with Free Busy Reviewer privileges to users not on an Exchange or Office 365 platform (ex. Google G Suite)
- The Sharing with everyone entry means that all users in the organization can share their calendar with Free Busy Simple privileges to users in their own Exchange organization and any external user that is also using Exchange or Office 365 platform even in a different tenant.
- For best security I would recommend deleting both the “anonymous” and “sharing with everyone” entries.
- In their place I would suggest specifying a new rule:
- Click “+ Specify domain & share information”
- Change to “specify with a specific domain” and type your primary vanity domain name or add multiple domain names separated by a comma.
- Click “share your calendar folder”
- Click one of the options such as “Calendar free/busy information with time, subject, location and title”
- Save your changes
- Save your changes.
- Exchange Online PowerShell:
- If you wanted to change your default policy you could use the following command to set the default sharing policy:
Set-OrganizationConfig -DefaultCalendarSharingPolicy "PolicyName"- Replace
"PolicyName"with the actual name of your sharing policy.
Individual Permissions vs. Group Settings (for end users)
When it comes to granting calendar permissions, individual settings can override group-level permissions. Here’s how it works:
- Individual Permissions:
- Users can set specific permissions for individual recipients (e.g., colleagues, clients, or partners).
- These permissions can be more restrictive or permissive than the default sharing policy.
- For example, User A can share their calendar with User B, granting full access, while restricting access for User C.
- Group Settings:
- Group-based permissions are defined by sharing policies.
- When a user belongs to a group (e.g., “Sales Team”), their calendar permissions align with the group’s policy.
- However, individual settings take precedence over group settings.
- If User A is part of the “Sales Team” group (with read-only access), but they explicitly grant User B higher permissions, User B’s access prevails.
Conclusion
Understanding calendar permissions in Exchange Online and Outlook empowers administrators to strike the right balance between organization-wide policies and individual needs. Understanding settings in the Outlook client also allows end users to leverage both default policies and personalized settings in order to collaborate effectively while maintaining security and privacy.
Have any questions about calendar sharing in Exchange Online and Outlook or questions about either one in general? Feel free to reach out to our experts at any time!
This publication contains general information only and Sikich is not, by means of this publication, rendering accounting, business, financial, investment, legal, tax, or any other professional advice or services. This publication is not a substitute for such professional advice or services, nor should you use it as a basis for any decision, action or omission that may affect you or your business. Before making any decision, taking any action or omitting an action that may affect you or your business, you should consult a qualified professional advisor. In addition, this publication may contain certain content generated by an artificial intelligence (AI) language model. You acknowledge that Sikich shall not be responsible for any loss sustained by you or any person who relies on this publication.




