This website uses cookies so that we can provide you with the best user experience possible. Cookie information is stored in your browser and performs functions such as recognising you when you return to our website and helping our team to understand which sections of the website you find most interesting and useful.
Simplifying Microsoft 365 Apps Deployment with Intune
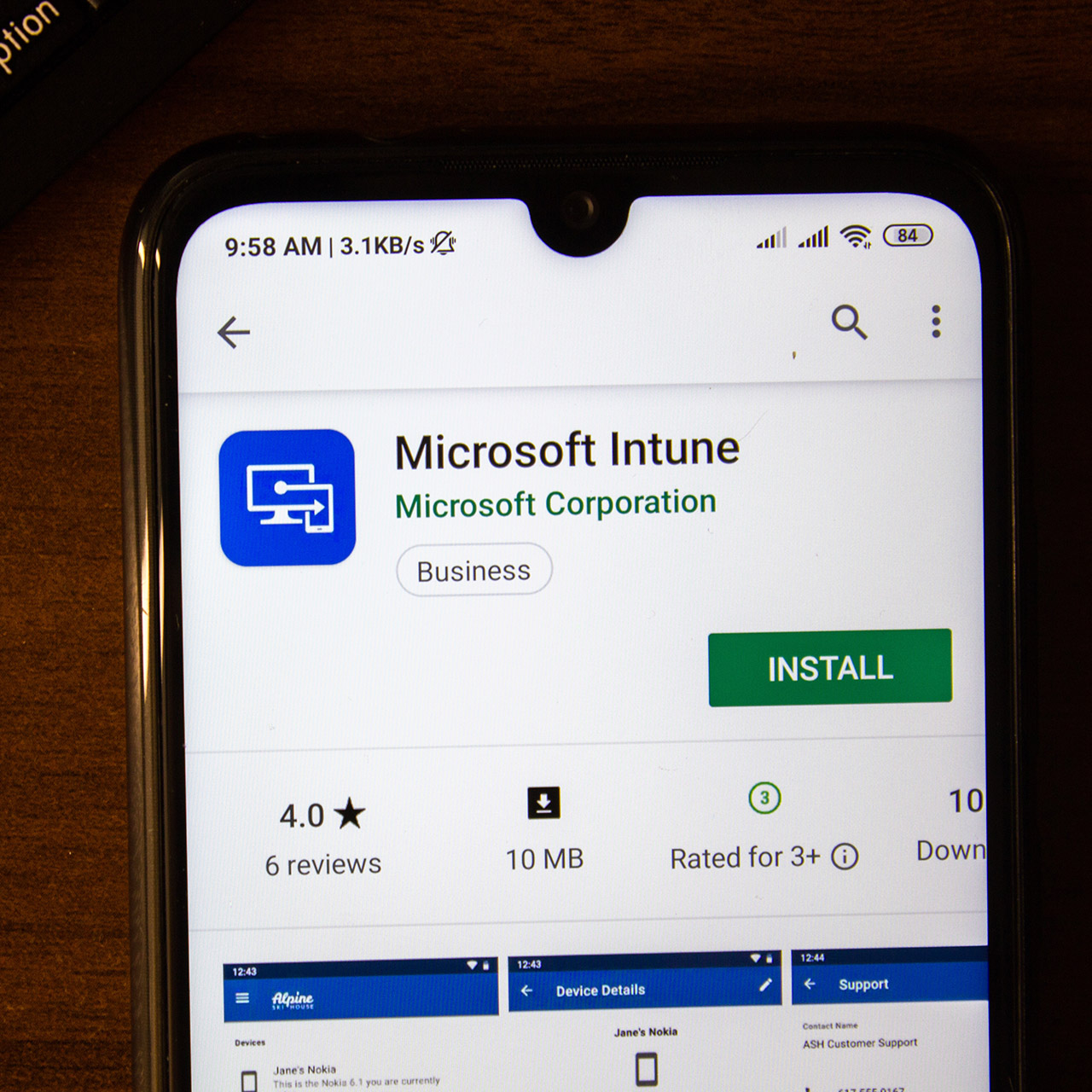
In today’s workplace, deploying and managing software can be a complex, tedious task. However, with tools like Microsoft Intune, IT administrators can simplify the process, ensuring that users have access to essential applications, like Microsoft 365 Apps, without manual installation or user intervention.
Why Deploy Microsoft 365 Apps with Intune?
First, it helps to understand what Microsoft Intune is and how it is beneficial. Microsoft Intune is a cloud-based service that focuses on mobile device management (MDM) and mobile application management (MAM). One of its primary uses is its ability to deploy apps across various platforms, including Windows, MacOS, iOS, and Android. For businesses that use Microsoft 365, deploying apps through Intune ensures that users can access their Microsoft Office applications, and other tools without needing to manually install them.
Here are some benefits of using Intune for Microsoft 365 app deployment:
- Automation: Microsoft 365 Apps can be installed without manual intervention from an end user, and it allows IT administrators to save time in deploying and configuring applications across multiple platforms and devices.
- Consistency: Ensures all users have the same version of Microsoft 365 apps, minimizing compatibility issues and discrepancies.
- Security: With Intune and Microsoft 365 app deployment tools, updates are automatically handled, keeping applications up to date with the latest security patches.
- Customization: Admins can tailor app installations based on user roles and device types.
Prerequisites for Deploying Microsoft 365 Apps via Intune
Before deploying Microsoft 365 Apps through Intune, you’ll need to ensure a few things are in place:
- Intune Subscription: You must have an active Microsoft 365 license that includes Intune.
- Microsoft 365 Apps Licensing: Each user must have the appropriate Microsoft 365 license, allowing them to use the suite of Office desktop apps.
- Azure AD Integration: Devices, such as PCs, need to be enrolled in Intune and connected with Azure Active Directory (AD) to ensure seamless management.
- Windows 10/11 Device Management: As with most tools, you should be running supported versions of Windows operating systems, like Windows 10 or 11, as Microsoft 365 deployment via Intune is designed to work with these versions.
Step-by-Step Guide to Deploy Microsoft 365 with Intune
- Sign in to the Microsoft Endpoint Manager Admin Center
Start by logging into the Microsoft Endpoint Manager Admin Center at https://endpoint.microsoft.com. - Navigate to Apps
Once in the console, go to Apps on the left-hand panel. From here, you can manage all your application deployments, including Microsoft 365 apps. - Add Microsoft 365 Apps
In the Apps section, select All Apps > Add and select Windows 10 or later > Microsoft 365 Apps section of the Selected app type pane. - Configure App Suite Settings
After selecting Microsoft 365 apps, you’ll need to configure the installation settings:- Select the suite: You can choose to deploy the full suite (Word, Excel, PowerPoint, Outlook, etc.) or specific applications depending on the user’s needs.
- Update Channel: Choose an update channel (e.g., Monthly Enterprise Channel) that aligns with your organization’s update preferences. This setting determines how frequently Office apps receive updates.
- Languages: Select which languages the Office apps should support.
- App Configuration: You can configure certain app preferences, such as enabling auto-updates, choosing the installation architecture (32-bit or 64-bit), removing previous versions of Microsoft Office apps, and enabling shared activation, if you plan to install these apps on a shared device.
- Assign the Apps to Devices or Users
Next, you’ll need to assign the apps to a group of users or devices:- Required: The app will be automatically installed on devices without user intervention.
- Available for enrolled devices: Users can install the app from the Company Portal app if needed.
- Uninstall: If the app is no longer required, this option will remove it from devices.
- Monitor Deployment Status
Once the deployment is set up, you can monitor its progress by navigating to Device Install Status. This section provides insights into which devices have successfully installed the Office apps and whether any issues have occurred.
Conclusion
Deploying Microsoft 365 apps using Microsoft Intune simplifies app management and ensures that employees always have access to the latest productivity tools. By automating the deployment process and managing updates, IT administrators can save time and resources while maintaining a consistent and secure software environment.
Have any questions about how to set up Intune for deploying Microsoft 365 apps? Please reach out to our experts at any time!
This publication contains general information only and Sikich is not, by means of this publication, rendering accounting, business, financial, investment, legal, tax, or any other professional advice or services. This publication is not a substitute for such professional advice or services, nor should you use it as a basis for any decision, action or omission that may affect you or your business. Before making any decision, taking any action or omitting an action that may affect you or your business, you should consult a qualified professional advisor. In addition, this publication may contain certain content generated by an artificial intelligence (AI) language model. You acknowledge that Sikich shall not be responsible for any loss sustained by you or any person who relies on this publication.




