This website uses cookies so that we can provide you with the best user experience possible. Cookie information is stored in your browser and performs functions such as recognising you when you return to our website and helping our team to understand which sections of the website you find most interesting and useful.
Feature Management Workspace Overview for Dynamics 365 for Finance and Operations

Microsoft introduced a workspace called Feature Management in version 10.0.3 of Dynamics 365 for Finance and Operations (D365FO). This workspace is the key to enabling new functionality that is delivered in each release. In this article we will walk through the capabilities of Feature Management workspace for version 10.0.5.
Aside from System administrators, users assigned to either the Feature manager or Feature viewer role can open the Feature Management workspace. Feature managers can enable or disable any feature while Feature viewers can only view the workspace.
Workspace Overview
On the Dashboard page, click on the workspace tile “Feature management” to access the list of features available.
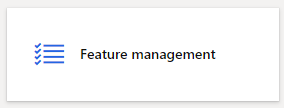
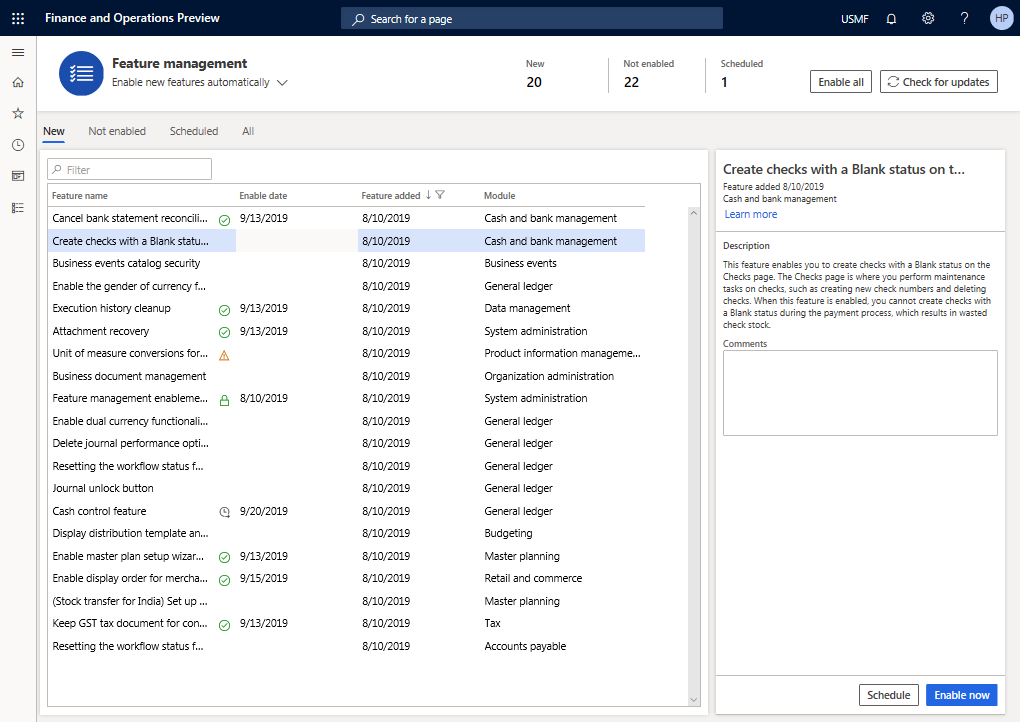
The Feature Management workspace has four tabs:
- New – (default) this tab lists all the new features that have been added since the last time Feature Management has been updated for the environment. The total number of new features is displayed at the top of the page.
- Not enabled – this tab lists all the features that have not been turned on. The total number of not enabled features is displayed at the top of the page.
- Scheduled – this tab lists all the features that have been scheduled to be enabled on a future date with the earliest scheduled feature at the top. The total number of scheduled features is displayed at the top of the page.
- All – this tab lists all the features with the latest features displayed at the top.
In each of the tabs, the list of features available contains four columns:
- Feature name – describes the feature that is available.
- Feature status – contains a symbol that indicates the feature status for all legal entities. Note that even if the feature is enabled for all legal entities, user access is still controlled by security roles and the user will still need to have access to the legal entity.
- Blank – indicates that the feature has not been enabled.
- Checkmark – indicates that the feature has been enabled.
- Clock – indicates that the feature has been scheduled to be enabled.
- Warning (!) – indicates that the feature requires attention before enabling. There are additional information that needs to be considered before enabling the feature.
- Lock – indicates that the feature is mandatory and enabled.
- X – indicates that the feature cannot be enabled. Further action is required before the feature can be enabled.
- Enable added – displays the date when the feature has been turned on or when it is scheduled to be turned on.
- Feature added – displays the date when the feature was added to the environment.
- Module – specifies which module is affected by the added feature.
Using the D365FO Feature Management
After each D365FO update, features are added to the environment. However, the feature will not show up on the list if the feature requires a configuration key and the configuration key is not turned on. The feature will appear on the list once the configuration key is turned on and the “Check for updates” button is clicked. Clicking on the “Check for updates” button will manually update the feature list. For each of the feature added to the environment, a short description and a “Learn more” link is available in the details pane. The “Learn more” link can be clicked at any time to view additional documentation for the feature.
Enabling and Disabling Features
Under the workspace title, Feature Management defaults to “Do not enable feature management automatically” so the features that are added to the environment are not automatically enabled unless they are mandatory features. However, new features can be automatically enabled by updating the drop-down list to “Enable new features automatically.”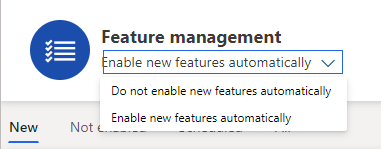
To enable all the features added manually, the “Enable all” button can be clicked. To enable a single feature at a time, select the feature and in the details pane, optionally enter a comment and select the “Enable now” button.
- Features that have an X symbol in the feature status will display a message that further action (i.e. configuration key must be disabled) is required before the feature can be enabled.
- Features that have a warning (!) symbol in the feature status will display an informative message (i.e. feature cannot be turned off once it’s enabled), but no action is required in order to proceed with enabling the feature.
Once a feature is enabled, the feature status will be updated and the enable date will be updated with today’s date.
To disable a feature, select the feature and in the details pane, optionally enter a comment and select the “Disable” button. Once the feature is disabled, the enable date will be cleared.
Scheduling Features
For features that cannot be enabled mid-day or need to be enabled on a future date, the feature can be scheduled to be enabled. Select the feature and in the details pane, optionally enter a comment and select the “Schedule” button. In the dialog box that appears, select a date to enable the feature and click on the “Schedule” button. Once the feature is scheduled, the feature status will be updated with a clock and the enable date will be updated to the scheduled date. A batch process will enable the feature on the schedule date at midnight based on the system date and time zone.
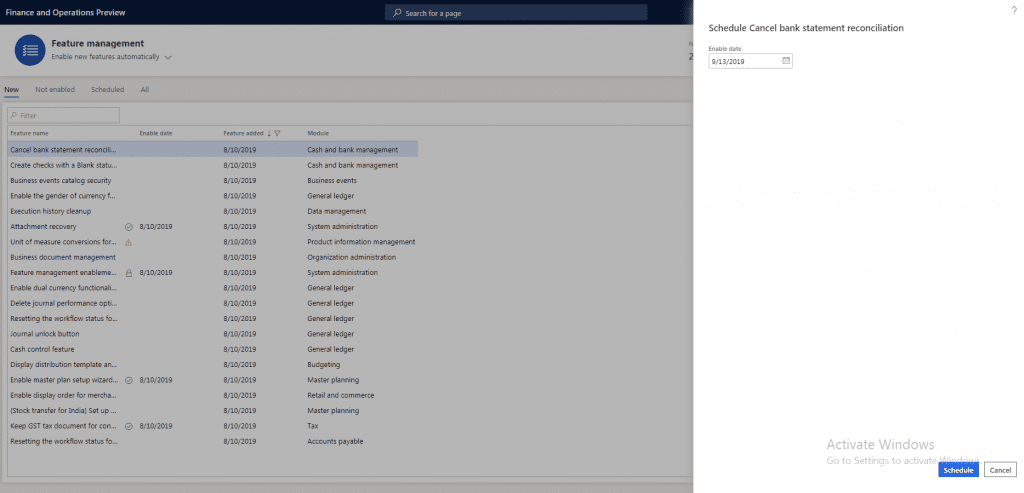
If a feature’s schedule date needs to be rescheduled or cancelled, the same steps for scheduling can be followed. Select the feature and in the details pane, select the “Schedule” button. To cancel the schedule date, click on the “Disable” button in the dialog box. To reschedule, select a reschedule date and click on the “Schedule” button in the dialog box.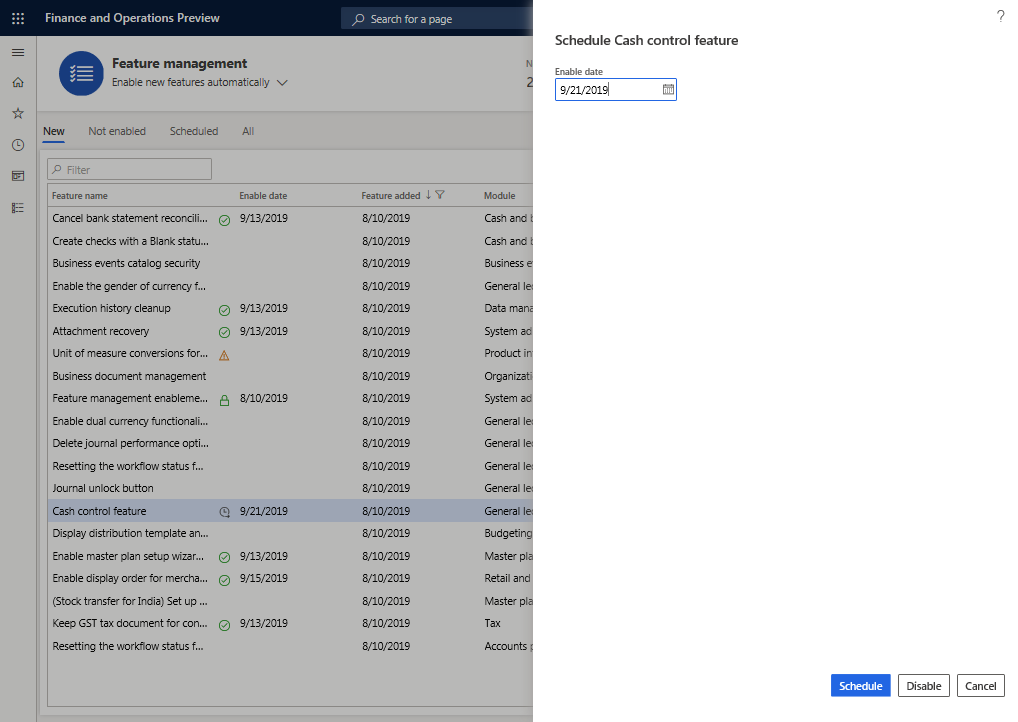
Since Microsoft’s flight program for releasing features is directed towards a limited number of customers, Feature Management does not include flight features. Also, Feature Management is not available currently for custom or ISV features, but Microsoft is working on enhancing Feature Management. For additional Feature Management workspace information and updates, refer to Microsoft documentation.
Have any questions about D365FO Feature Management or D365FO in general? Don’t hesitate to reach out to one of our experts for help!
This publication contains general information only and Sikich is not, by means of this publication, rendering accounting, business, financial, investment, legal, tax, or any other professional advice or services. This publication is not a substitute for such professional advice or services, nor should you use it as a basis for any decision, action or omission that may affect you or your business. Before making any decision, taking any action or omitting an action that may affect you or your business, you should consult a qualified professional advisor. In addition, this publication may contain certain content generated by an artificial intelligence (AI) language model. You acknowledge that Sikich shall not be responsible for any loss sustained by you or any person who relies on this publication.




