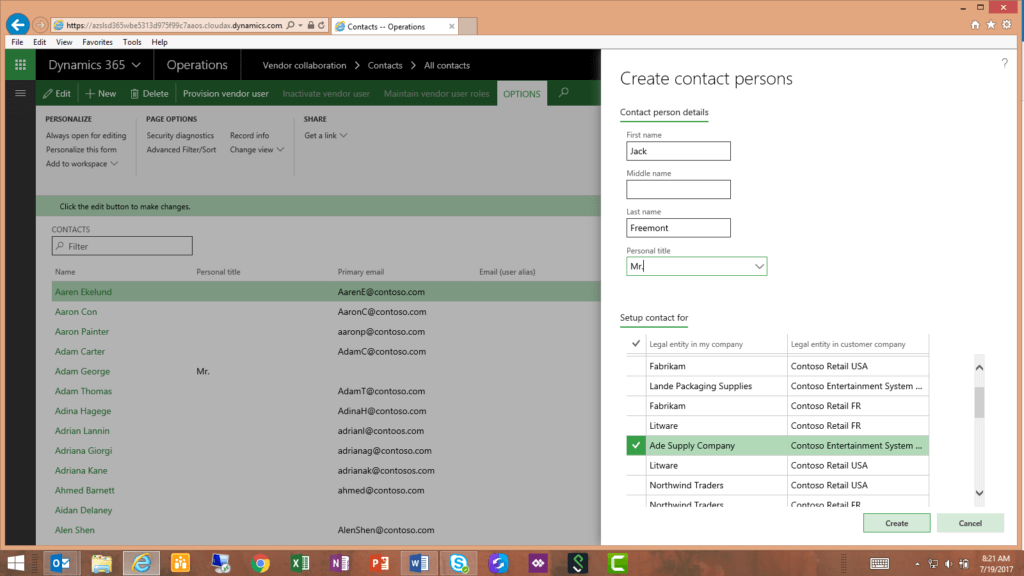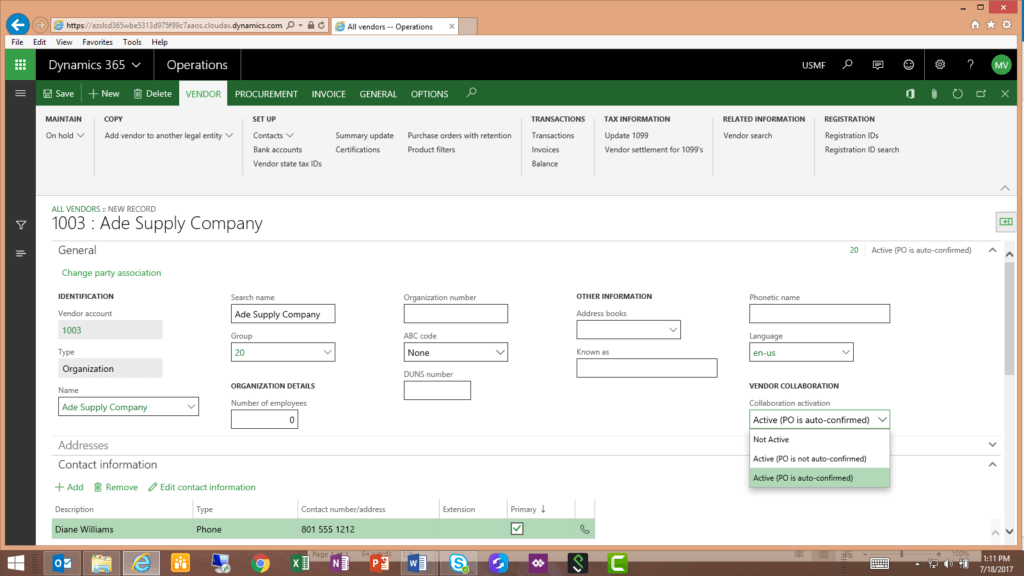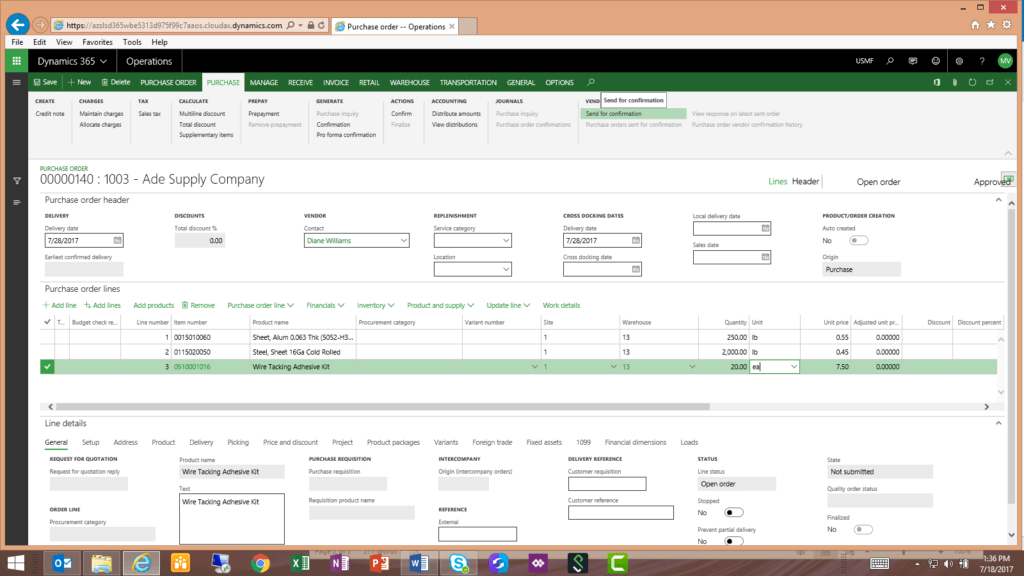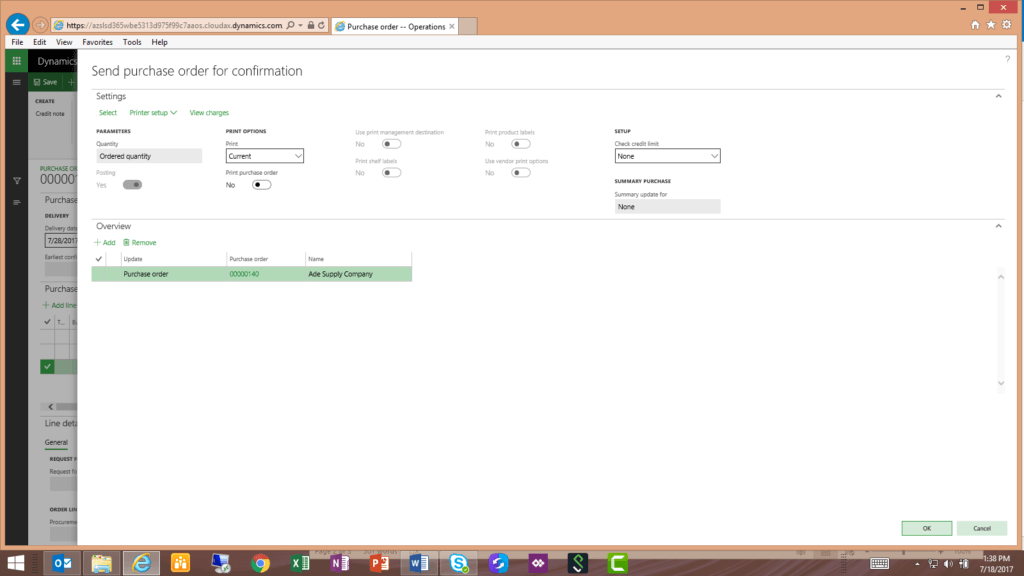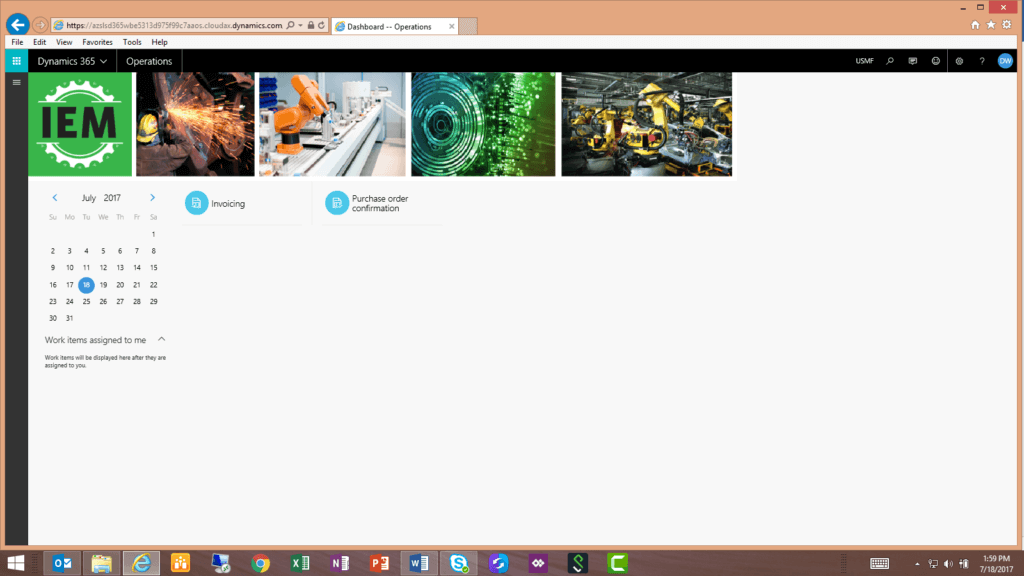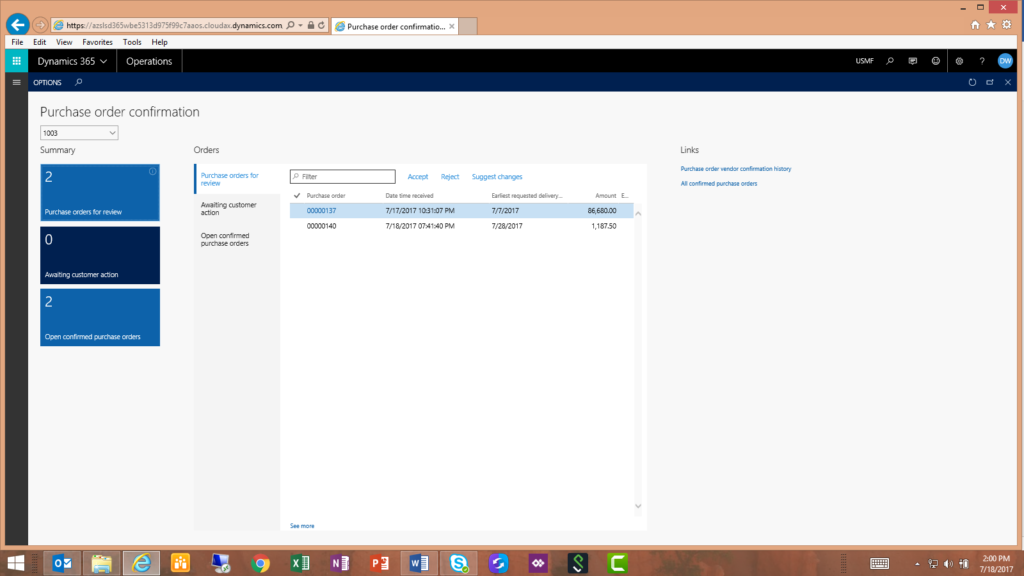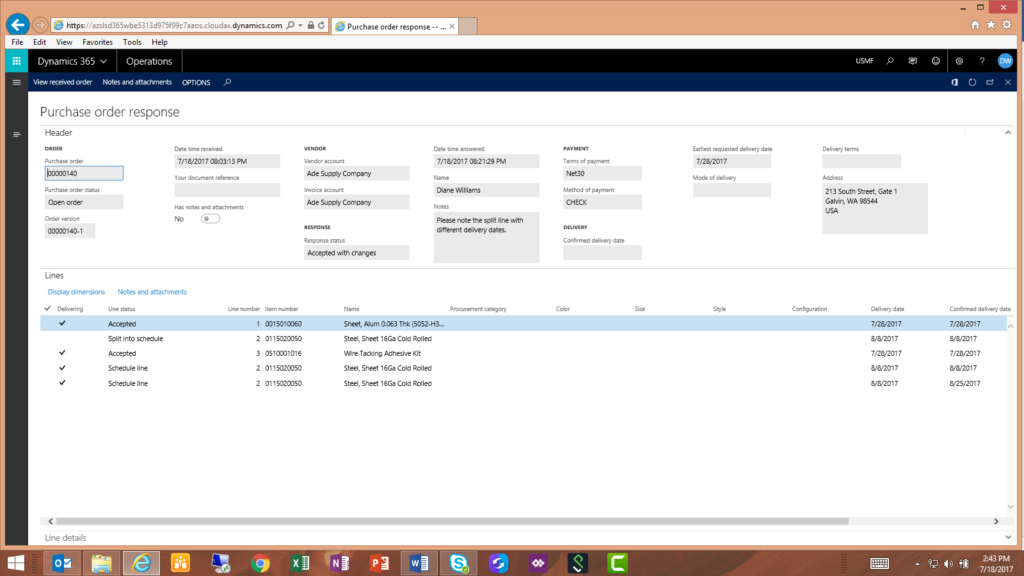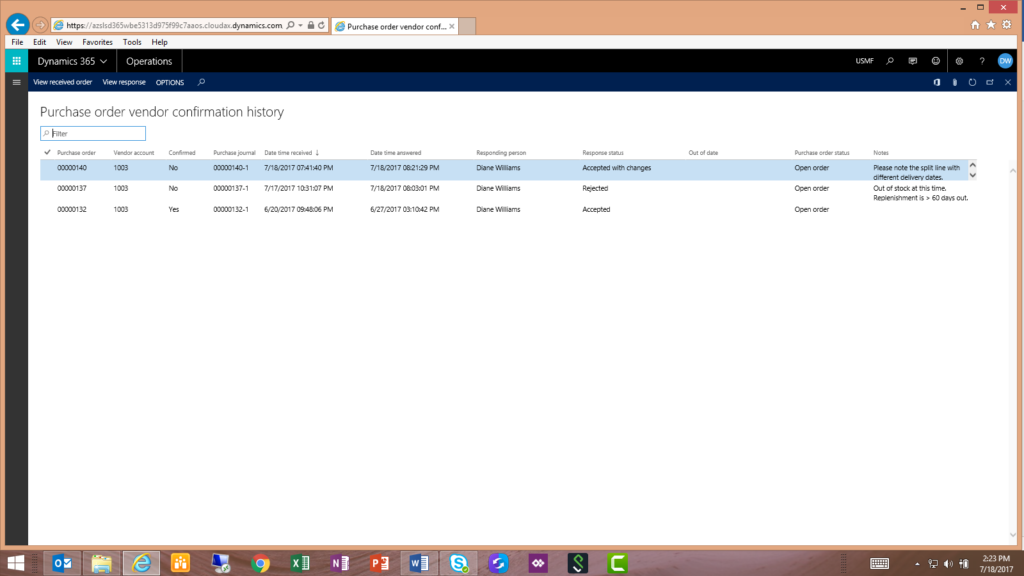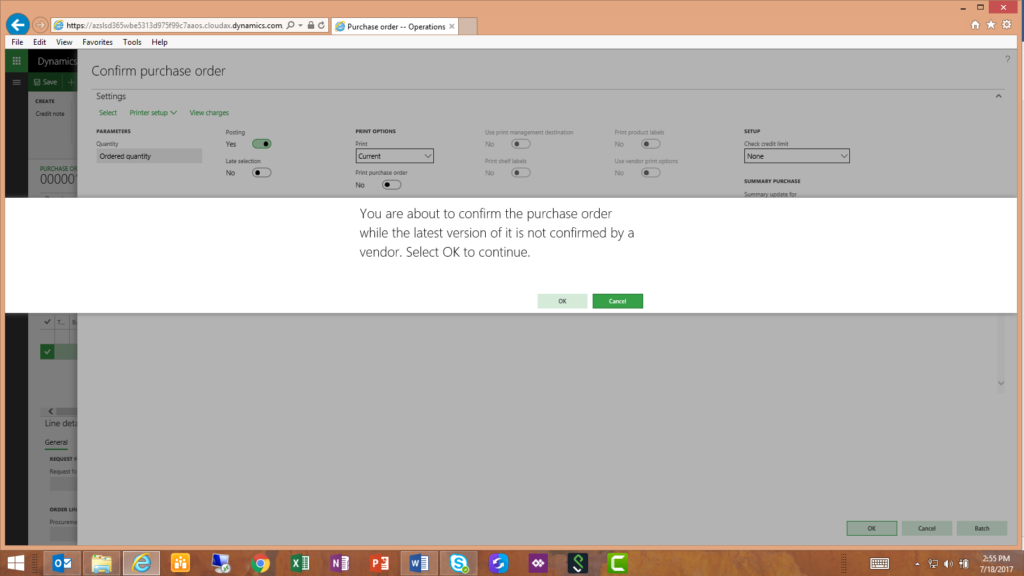Microsoft has updated the architecture and features of Vendor Collaboration in Dynamics 365 Update 7. There is now a menu module, workspace, and forms to support the setup and actions available. This document walks through the basic setup in a standard Contoso dB and provides an example that illustrates the functionality.
For this process document, we will use the term “Internal user” to refer to a Buyer or other user employed by a company that is using D365FOE. The term “Vendor user” is used to refer to a Contact at a supplier that is authorized for limited access to Vendor Collaboration, for the purpose of reviewing and accepting/rejecting Purchase Orders.
Vendor & Contact Setup:
Using the Vendor to be enabled for collaboration (Ade Supply Company in this example), update the Vendor Collaboration field in the General tab from Not Active to one of the following choices:
Active (PO is auto-confirmed): When the vendor contact reviews and Accepts the PO, it will be automatically updated to a Confirmed status.
Active (PO is not auto-confirmed): Vendor contact can Accept the PO, but it still requires Confirmation from an internal user before that status update occurs.
The process of defining a Contact at the Supplier that will have access to Vendor Collaboration uses a specific submit and workflow process, rather than the manual addition of a Contact (which can still be used for non-Collaboration contacts).
Start this process by navigating to Vendor Collaboration → Contacts → All Contacts. Click the New icon at the top left to define the new vendor user and select the appropriate “legal entity in my company,” or Vendor as shown below.
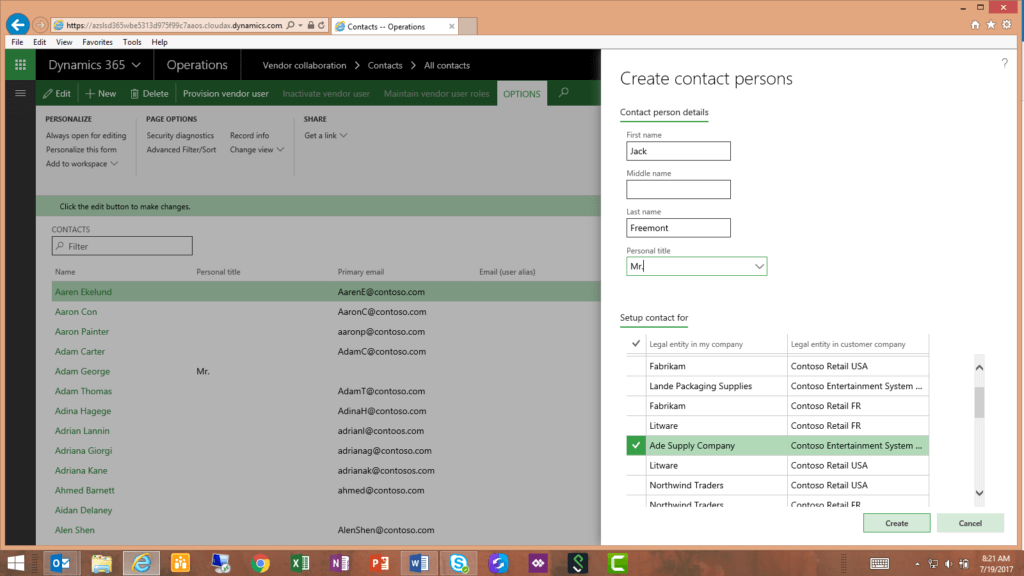
After selecting Create, the contact information will be generated. The internal user then selects the menu option at top for Provision Vendor User, which will generate a request for the user to be provisioned in D365FOE. The user will complete the following form; checking the boxes for the legal entity for which the user is a contact, and the Roles to be assigned.
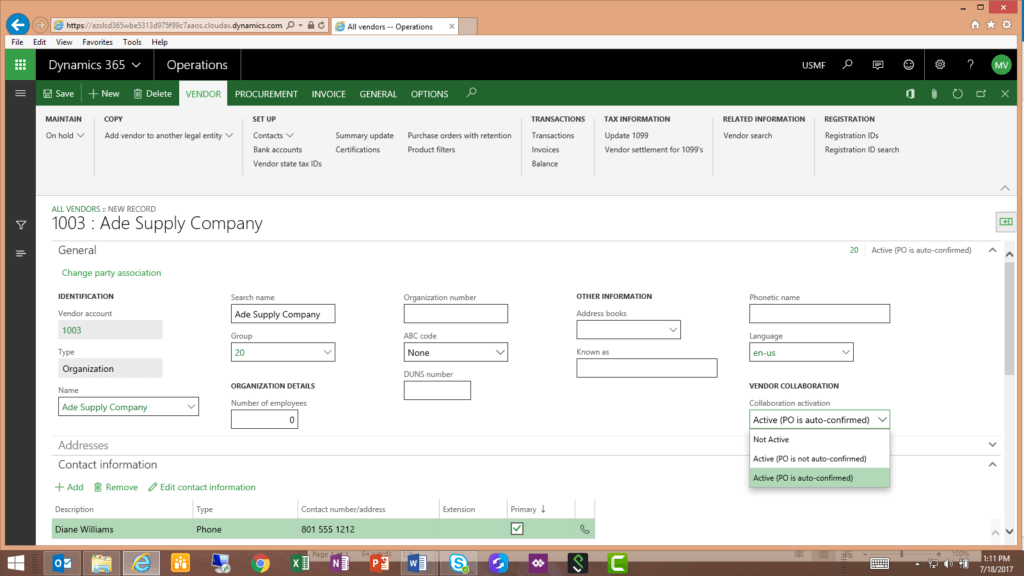
The first User Role listed gives the vendor user access to Vendor Collaboration. The second role grants that vendor user the authority to submit requests for additional vendor users to be added to Vendor Collaboration. After completing the required fields, the user selects Submit at the bottom of this form. [1]
This request will appear in Vendor Collaboration → Contacts → Vendor Collaboration User Requests, and can be submitted to the Workflow and processed by the System Administrator to result in a vendor user. [2]
At the completion of this process, a brand new Contact and User will have access to D365FOE.
Note: In a demo environment, this vendor user can be associated with an existing user in Azure Active Directory. In a live environment, the System Administrator will add that user to AAD.
After provisioning, the new vendor user will appear in Vendor Collaboration → Contacts → Vendor Collaboration Users.
PO Creation and Dynamics 365 Vendor Collaboration Functionality
Create a PO for the vendor, confirming that your Vendor Collaboration user is identified as the Contact on the header during creation. Add some line details and attach notes/documents if necessary. When the order is ready for review, select the new option that appears in the Purchase menu at the far right; Vendor Collaboration → Send for Confirmation.
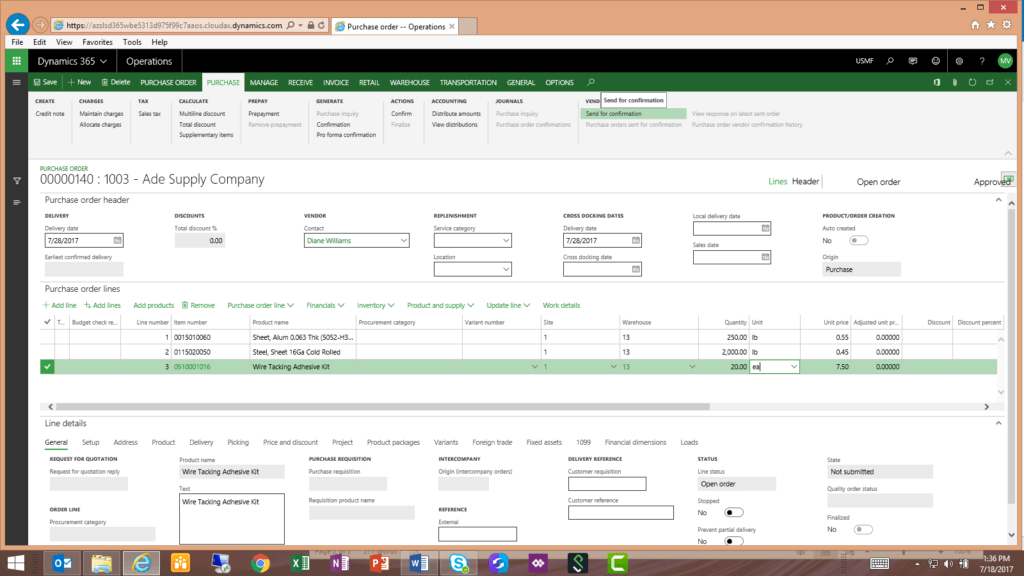
A familiar Print Settings form will appear. When the user selects O’ at the bottom right of the form, the PO is sent to Vendor Collaboration.
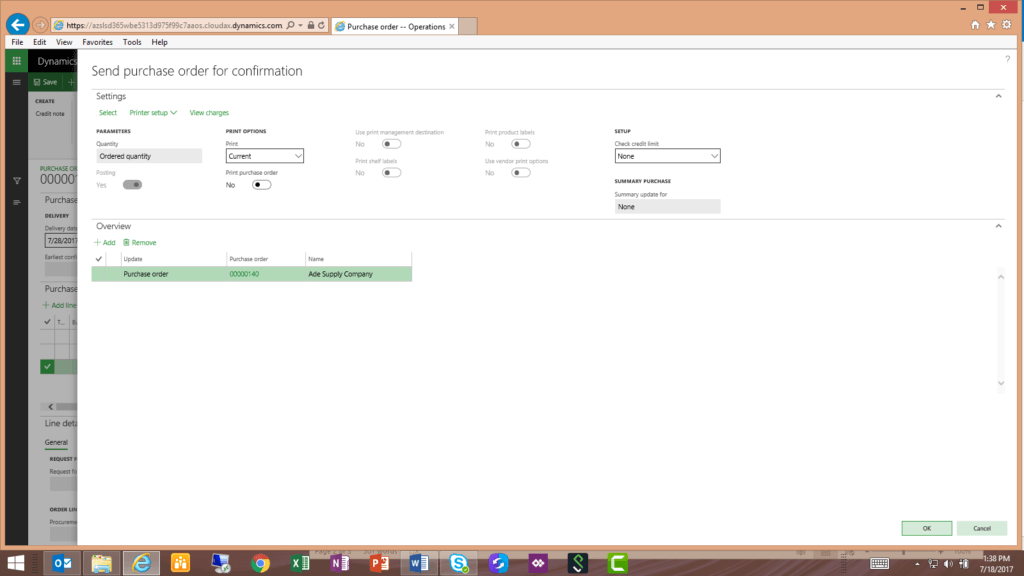
The status of the PO updates to an In External Review status, and the order is added to the Vendor Collaboration table. The order is now visible to the internal user in the following places:
Purchase Order Preparation workspace → In External Review’tile on left hand side of workspace; and
Purchase Order Preparation workspace → In External Review awaiting Vendor Response subset tab on the details table in middle of workspace.
Vendor Login for Review of PO
While the Send for Confirmation process enables the PO for vendor review and acceptance, it does not automatically send a Work Item notification to the vendor user’s home page, nor does it send an email notification. Hopefully this functionality will be added in a future release. In the meantime, a consultant can suggest that generating a pdf of the PO and attaching to an email to the vendor user, as part of the Send to Confirmation process, would serve as notification.
When the vendor contact logs into D365FOE, their home page will look like this:
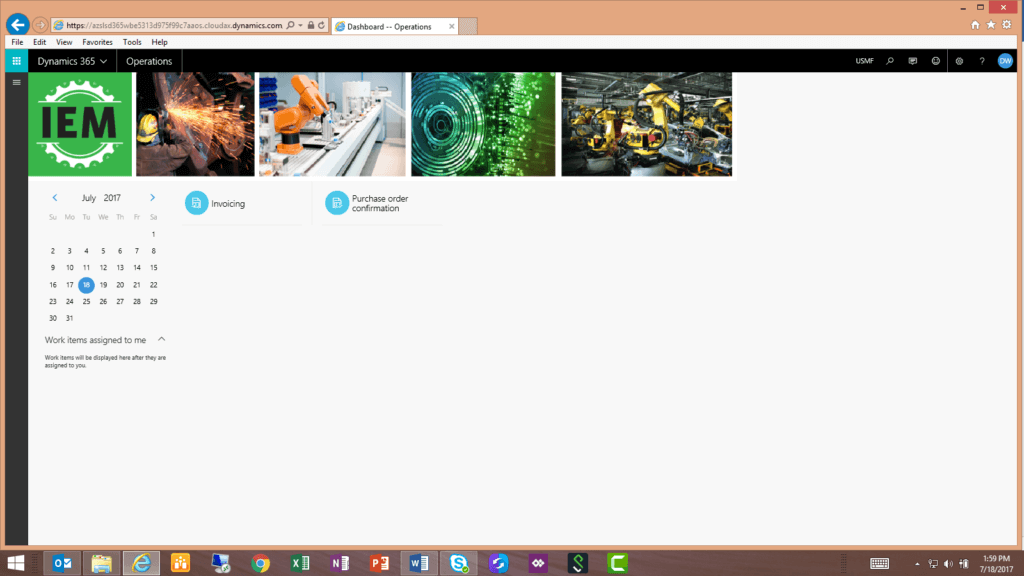
Clicking on the Purchase Order Confirmation workspace will show the following:
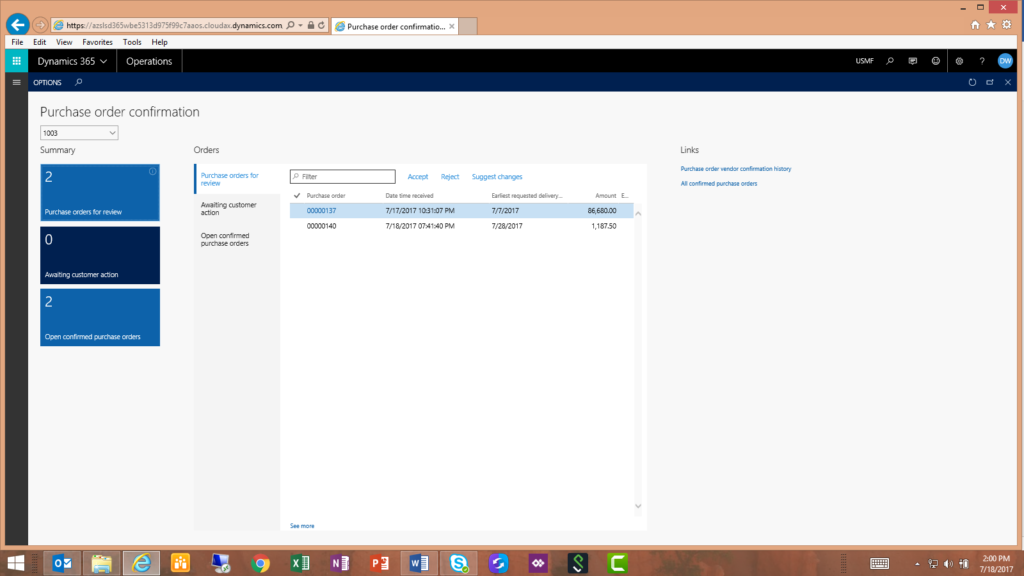
The vendor user can open and review the POs, and any attachments, and select the appropriate action.
The details table in middle of page includes options at the top for Accept, Reject or Suggest Changes.
- If the vendor user Accepts the PO, it will return to the internal user and will update the Status (depending on the Confirmation selection on the Vendor mentioned above).
- If the vendor user Rejects the PO, it will return to the internal user.
- If the vendor user Suggests Changes to the PO, it will allow the vendor user to make updates and submit those changes. The vendor user can also add Notes or Documents with the response. In the screenshot below, an example of a split line quantity with different delivery dates is shown. The vendor user has modified line 2 to generate lines 4 and 5, which show partial deliveries and separate dates.
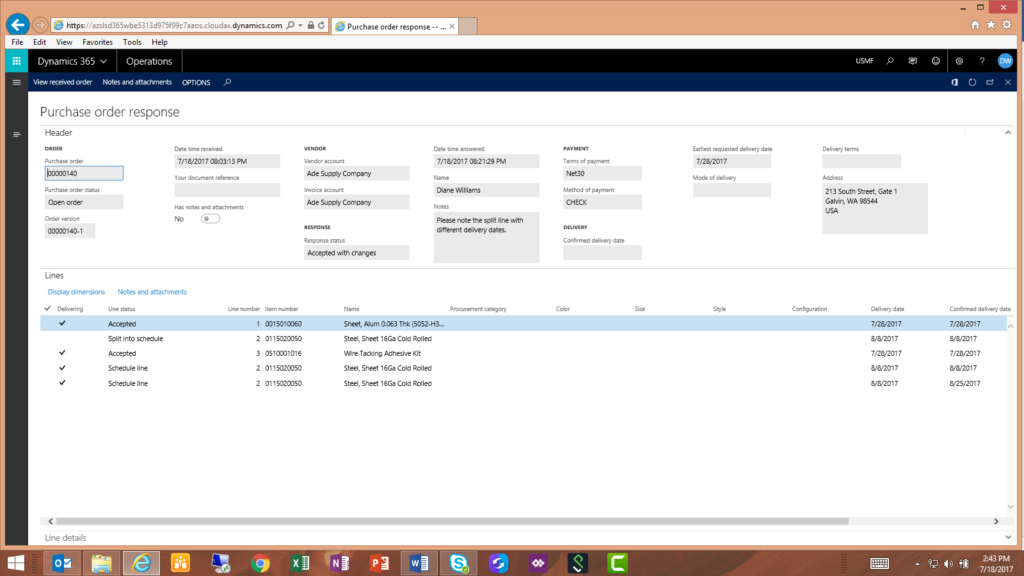
The vendor user actions are visible to the internal D365FOE user and can be further processed if a Reject or Accept with Changes response was received.
The vendor user can access the Purchase Order Vendor Confirmation History from a link on the right side of the Purchase Order Confirmation workspace, as shown below.
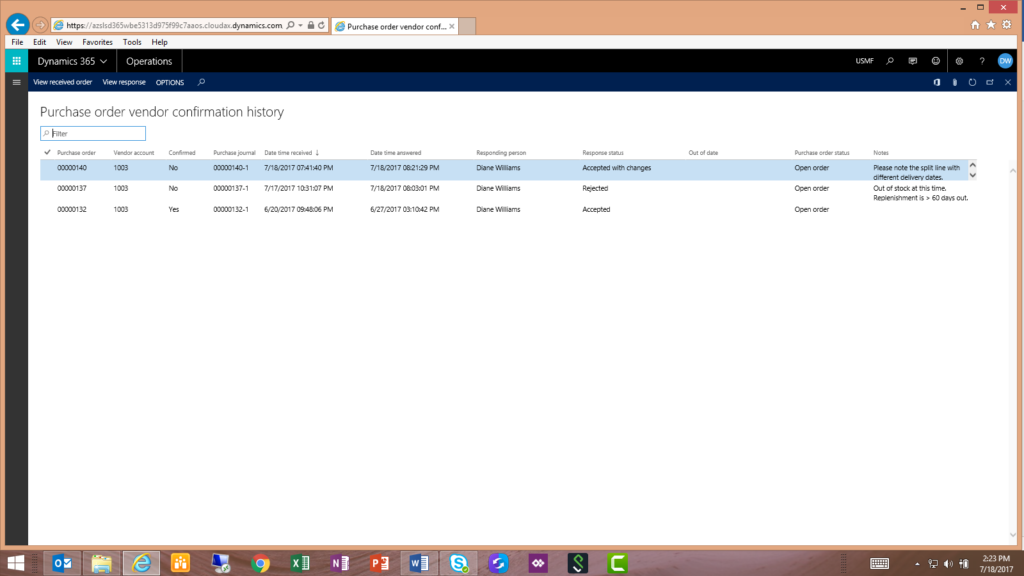
Summary
The Vendor Collaboration features allow a vendor contact to have access to the D365FOE environment for specific workspaces, to support review and feedback on POs. That feedback is visible to the internal user(s) to further process. A record is retained in D365FOE for all Vendor Collaboration actions for audit and vendor performance evaluations.
The Send for Confirmation functionality appears to be optional in this release—even for vendors that are enabled for Vendor Collaboration. If the user selects the regular Confirm from the Purchase → Generate → Confirmation process, the user will see a warning message (shown below), but can ignore it to proceed with a manual confirmation.
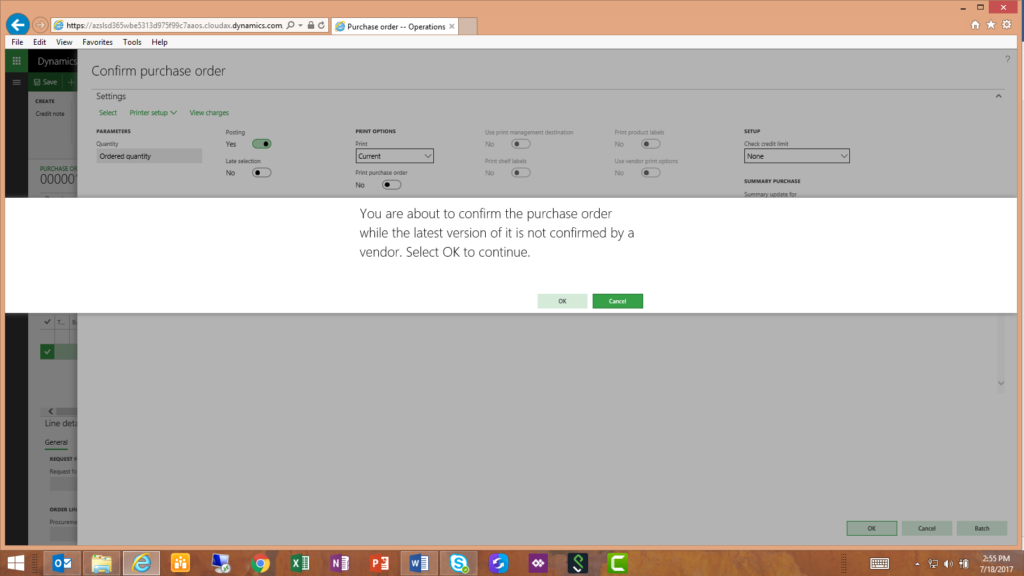
Have any questions about setting up vendor collaboration in Dynamics 365? Reach out to our experts at any time!
[1] If this process results in a ‘Number Sequence Reference is missing’ error, consult with your System Administrator to get the SL_01 and VEND_22 Number Sequences generated. These would normally be generated as part of the Number Sequence Wizard process for regular D365FOE environments, but may be missing in a demo environment.
[2] If the Workflow does not exist, or an error is received when attempting to submit, consult with your System Administrator to activate the User Request Workflow (Platform) found in System Administration → Workflows → User Workflows.
by Mark Vent and Jeremy Centner