This website uses cookies so that we can provide you with the best user experience possible. Cookie information is stored in your browser and performs functions such as recognising you when you return to our website and helping our team to understand which sections of the website you find most interesting and useful.
How to Connect CRM to Multiple SharePoint Sites
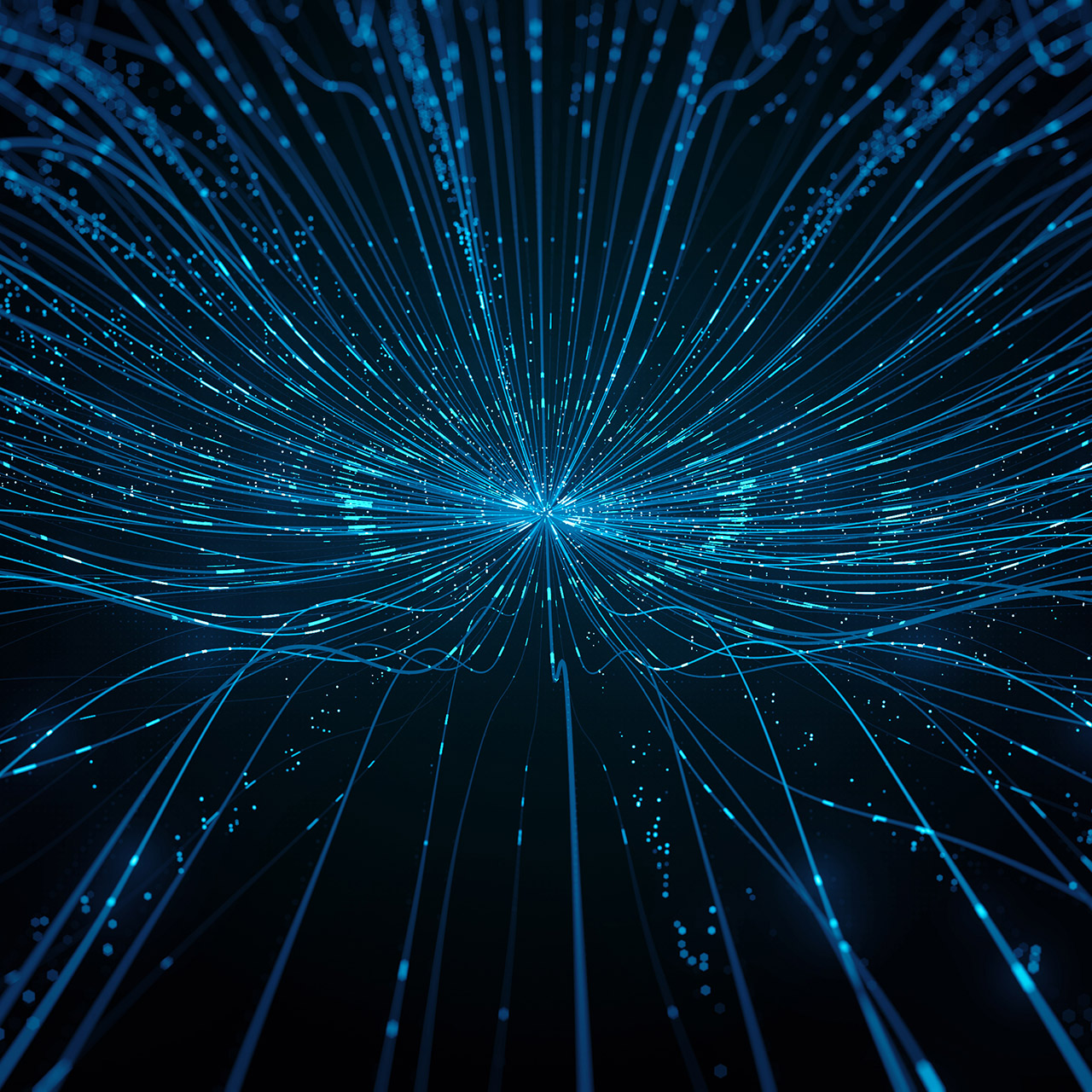
Have you ever had a client with more than one business unit that wants to connect to more than one SharePoint site? With the out of the box connector from Dynamics CRM to SharePoint, only one default site can be defined. In order to create a folder in a different site, users have to manually create a document location and select the alternate site. This process, however, can be enhanced using Power Automate with the Dataverse and SharePoint connectors.
To get started, all sites have to be connected to the CRM system with one defined as default. To get more than one SharePoint site connected, walk each site through Document Management Settings inside of the CRM. This will create the necessary folders for the tables designed to be connected. It will also add each site to the list of SharePoint Sites inside of CRM.
You can access Document Management by going to Advanced Settings > Document Management > Document Management Settings.
- Enter in the URL for the site.
- Select the entities that need to have folders created.
- Repeat for each site.
After the sites are connected, select which site will be the default site. This site will be the one that does not need a Power Automate to create the folders, but instead will use the standard CRM to SharePoint connection to create the folders and document locations.
In our scenario, to get folders in the additional sites, we added a field to each table that we have connected for document management that says “Create SharePoint folder.” This field is only visible to users in the company who do not have access to the default site. When they click this button, a Power Automate will kick off that creates a document location record inside of CRM and a corresponding SharePoint folder in the right site, defined by a series of “if” conditions.
This can be repeated for multiple sites and multiple users. Let’s say the marketing department needs their folders in a site specific for marketing. We know they are a marketing user because a flag on their user record says so. When the marketing user clicks the “Create SharePoint folder,” it will trigger the Power Automate. First the Power Automate will check if the user is in the marketing department. If they are, then it will create the document location and then the SharePoint folder under the marketing site.
It’s that simple! Have any questions on how to connect multiple SharePoint Sites to one CRM system? Please contact one of our experts at any time!
This publication contains general information only and Sikich is not, by means of this publication, rendering accounting, business, financial, investment, legal, tax, or any other professional advice or services. This publication is not a substitute for such professional advice or services, nor should you use it as a basis for any decision, action or omission that may affect you or your business. Before making any decision, taking any action or omitting an action that may affect you or your business, you should consult a qualified professional advisor. In addition, this publication may contain certain content generated by an artificial intelligence (AI) language model. You acknowledge that Sikich shall not be responsible for any loss sustained by you or any person who relies on this publication.




