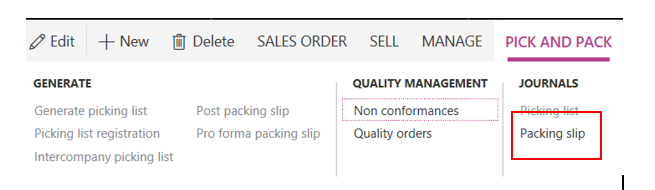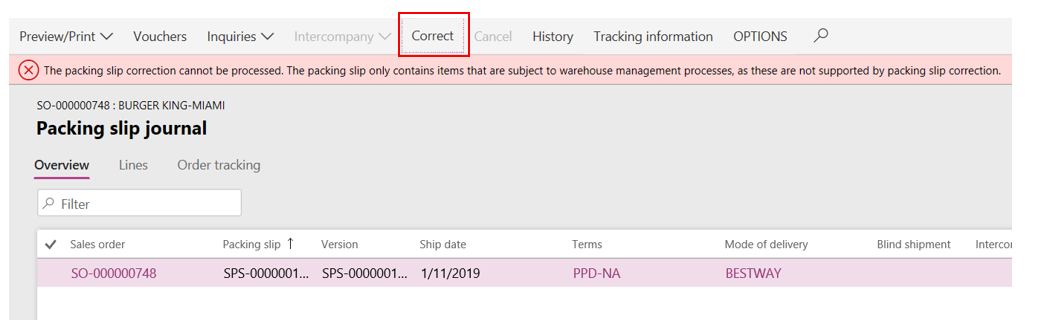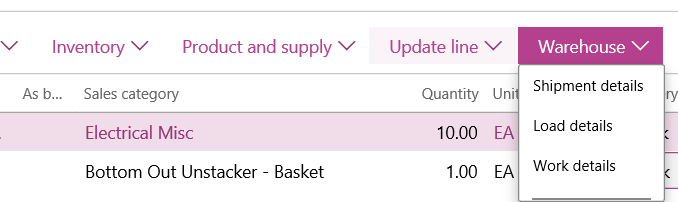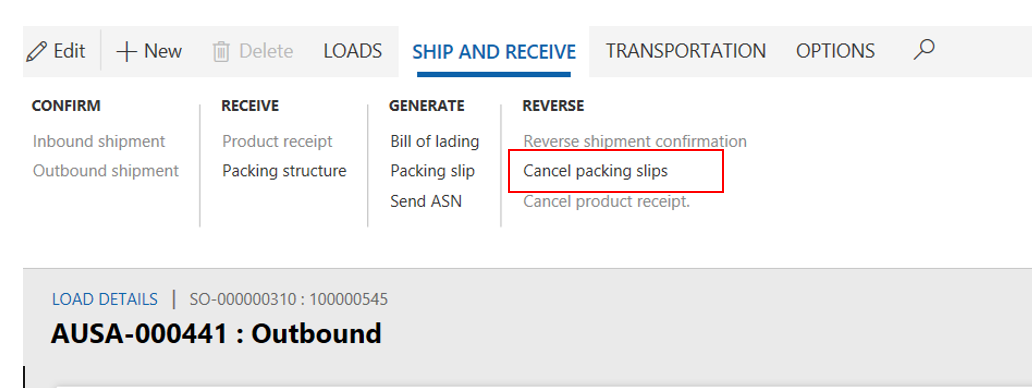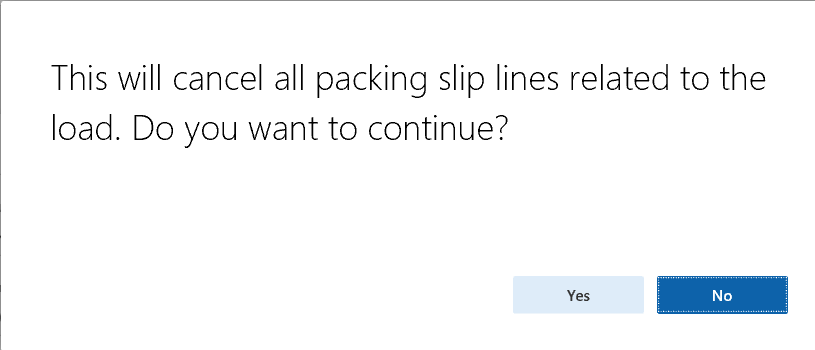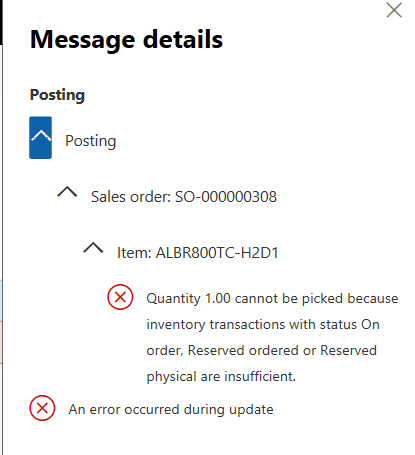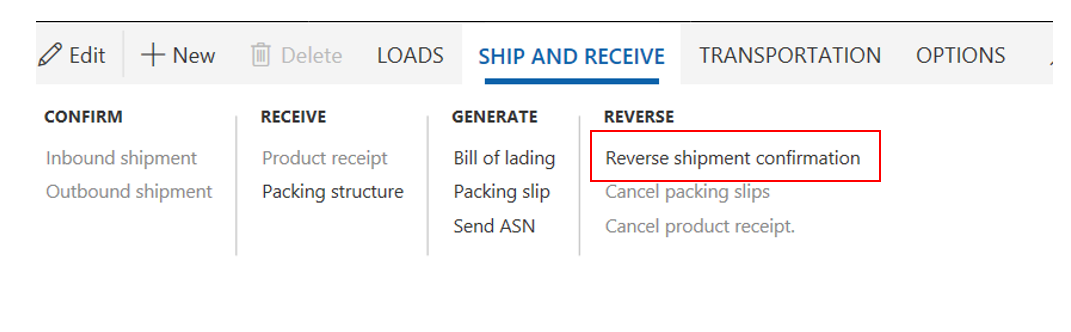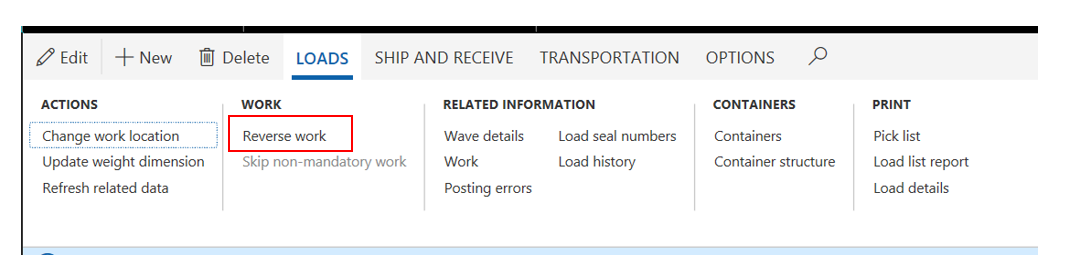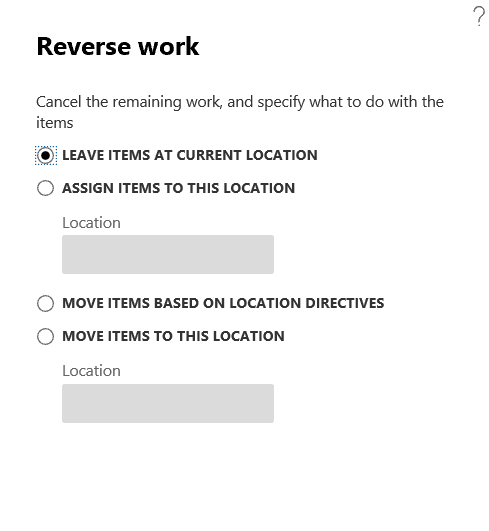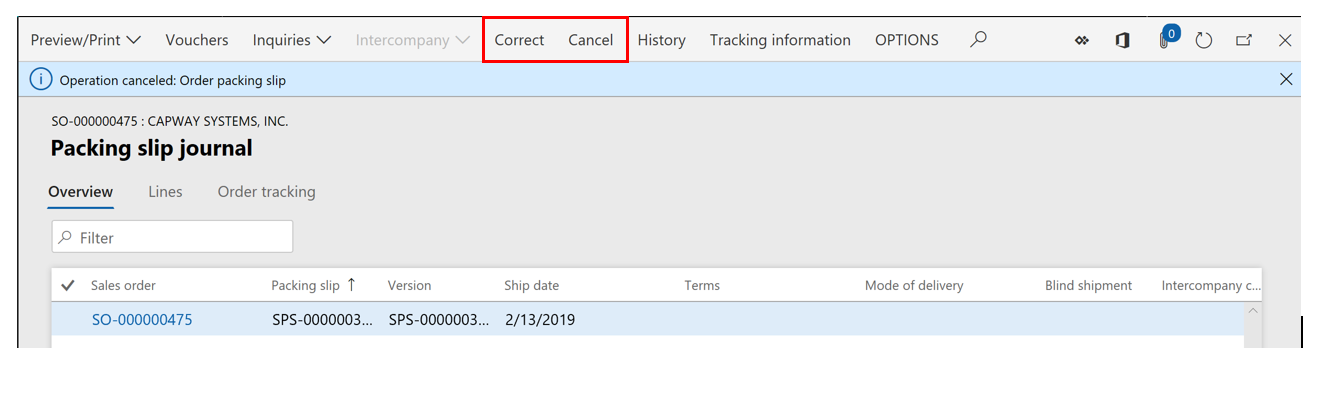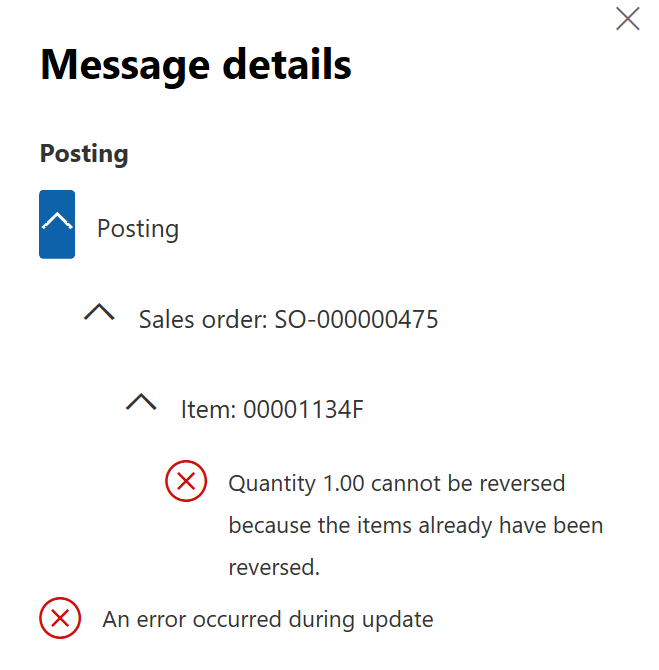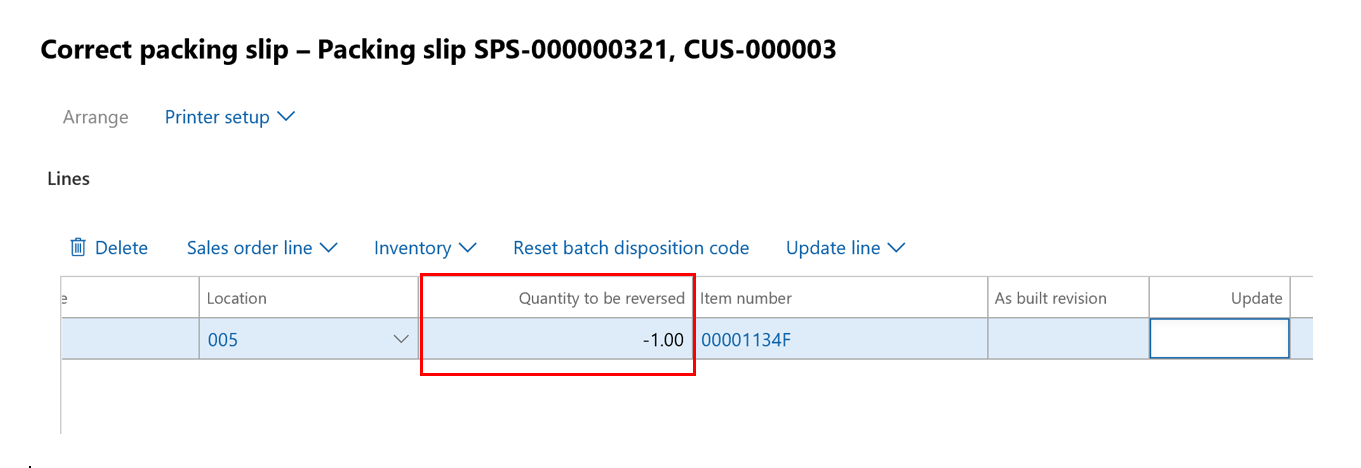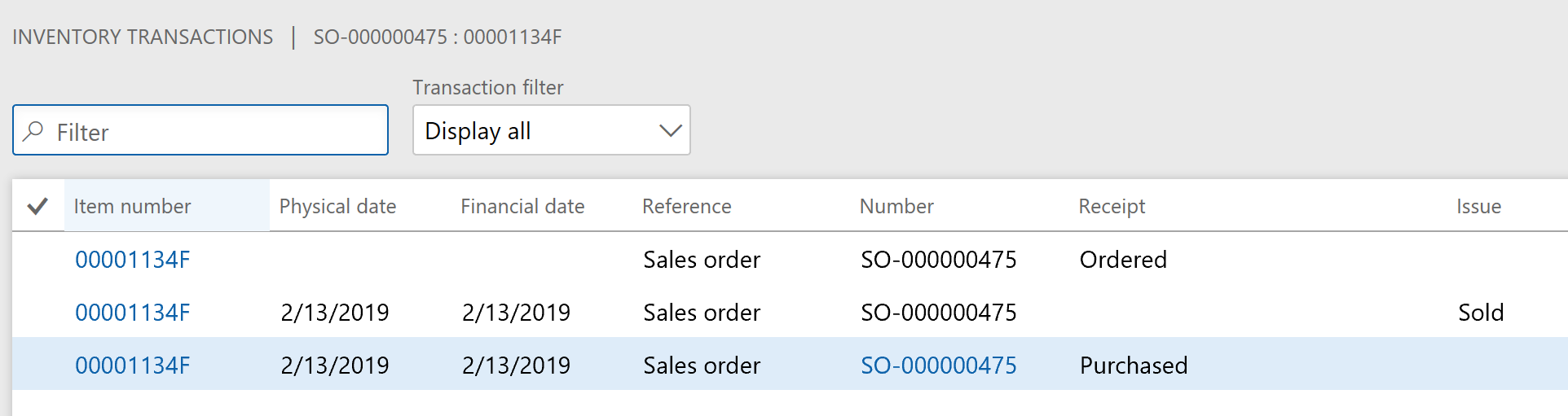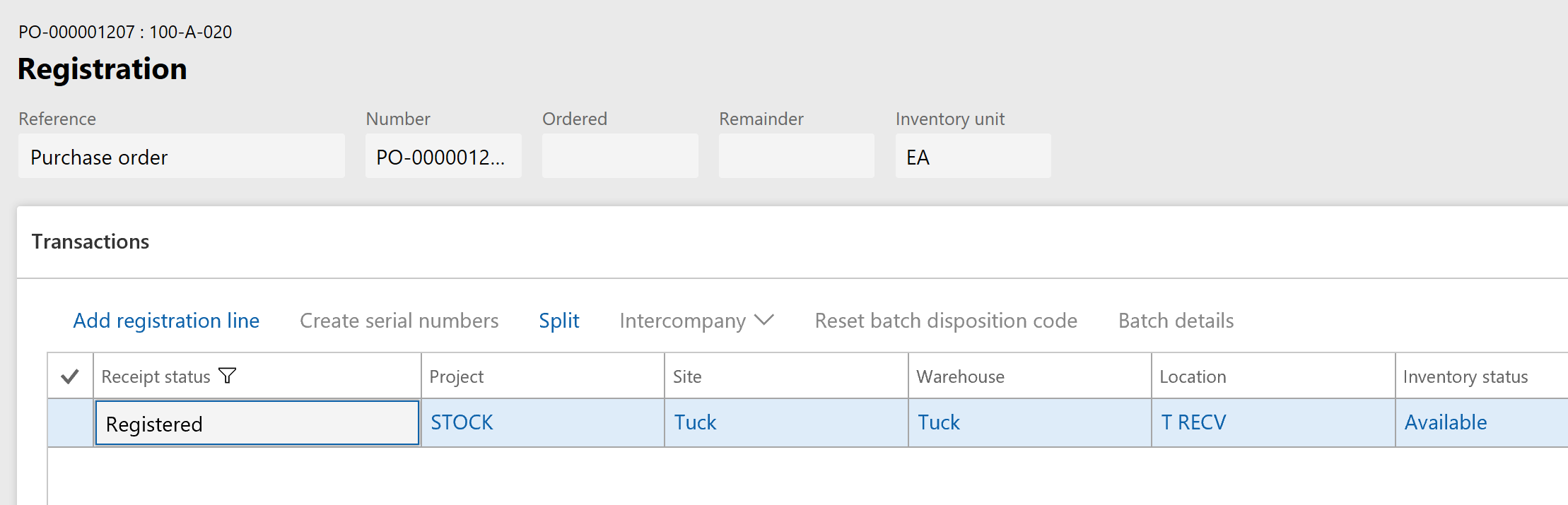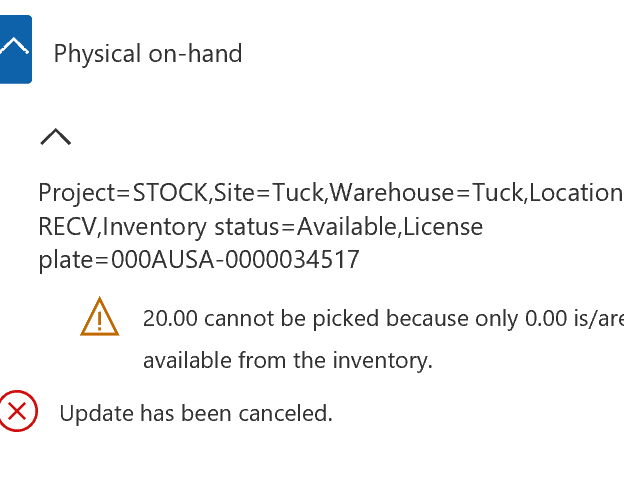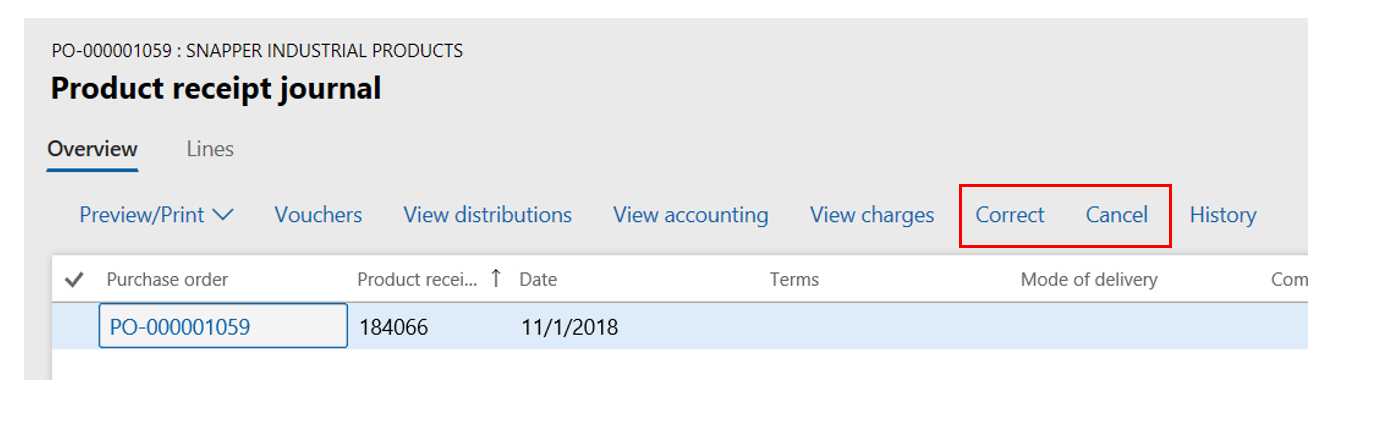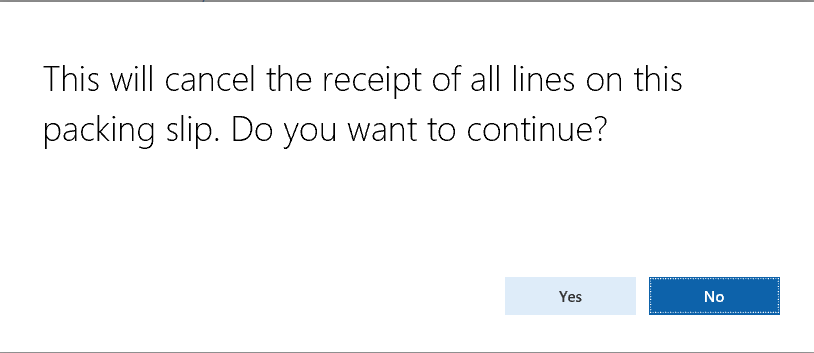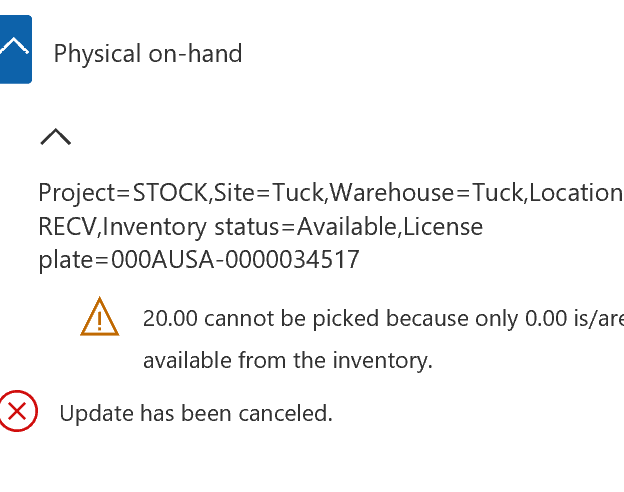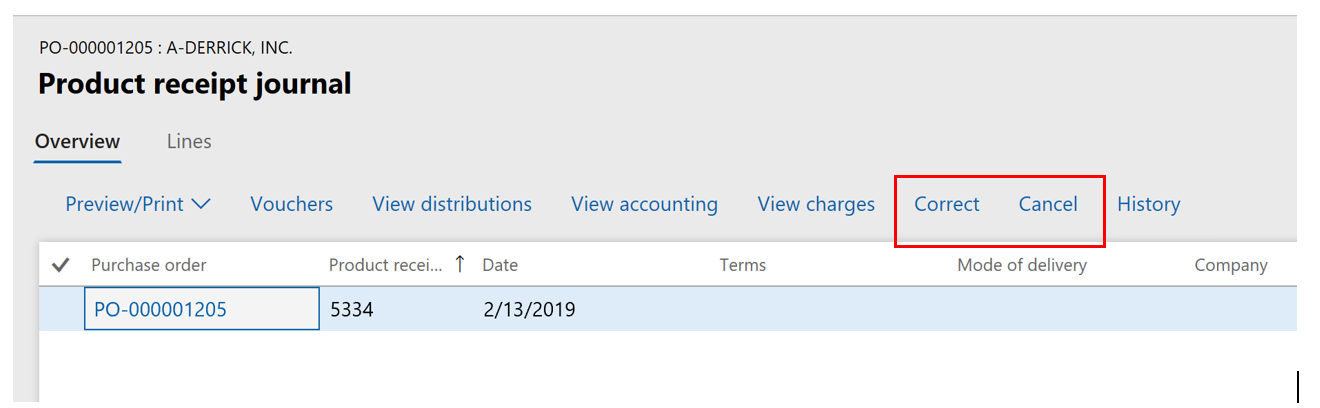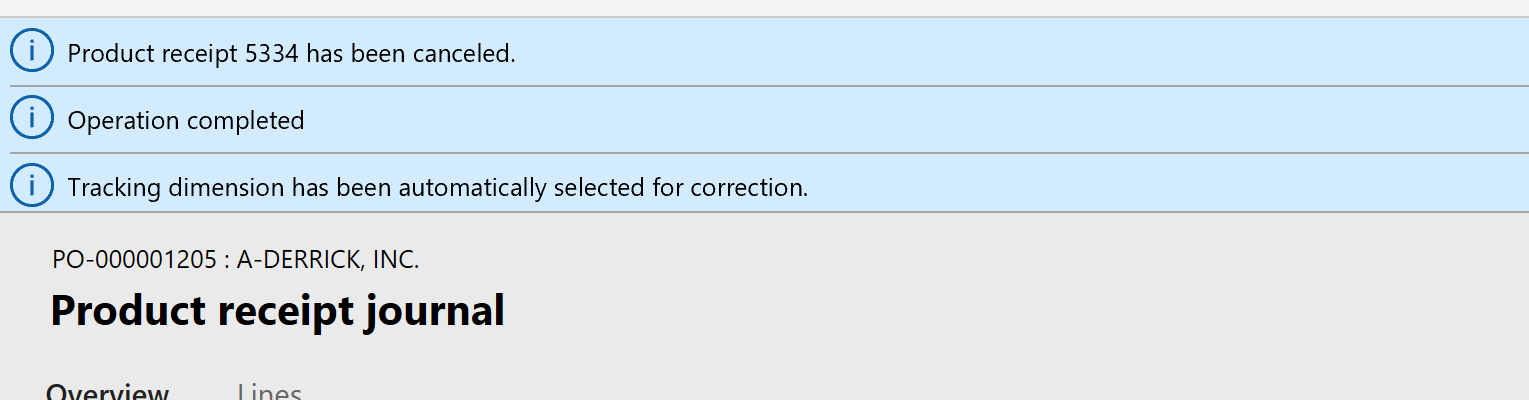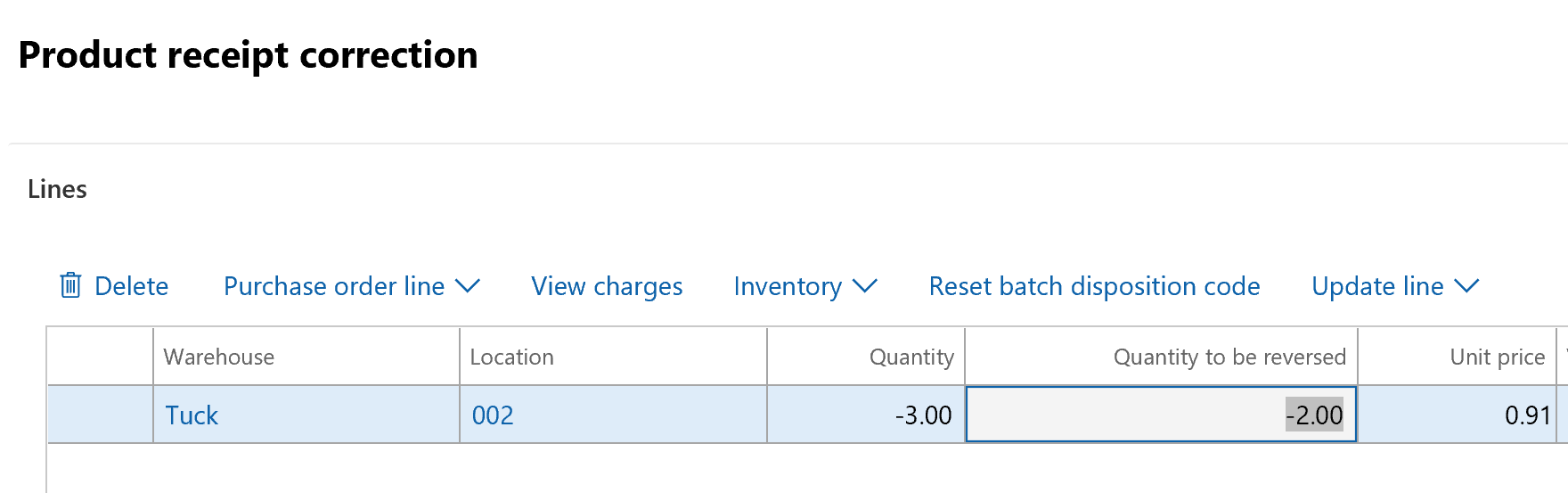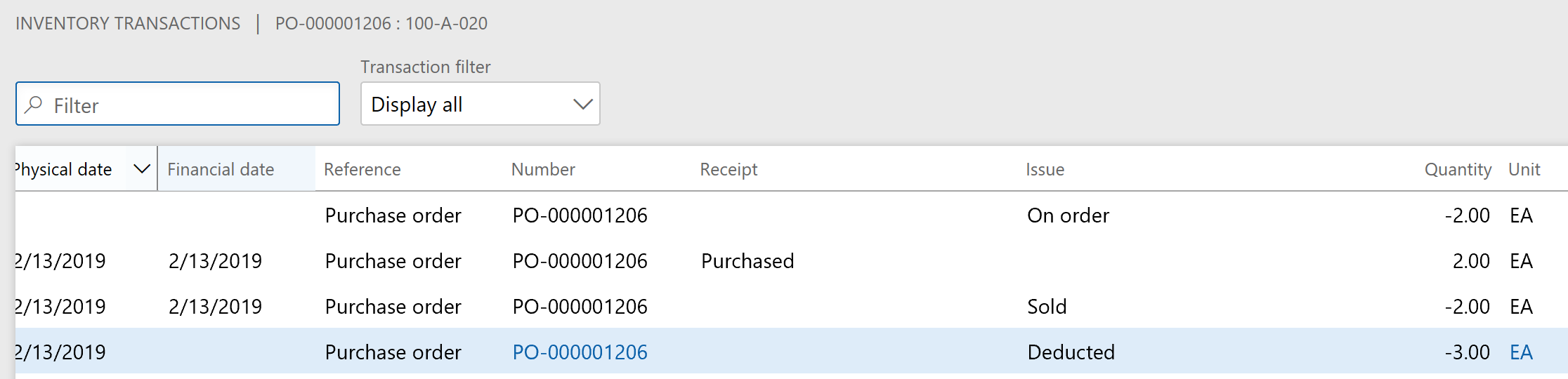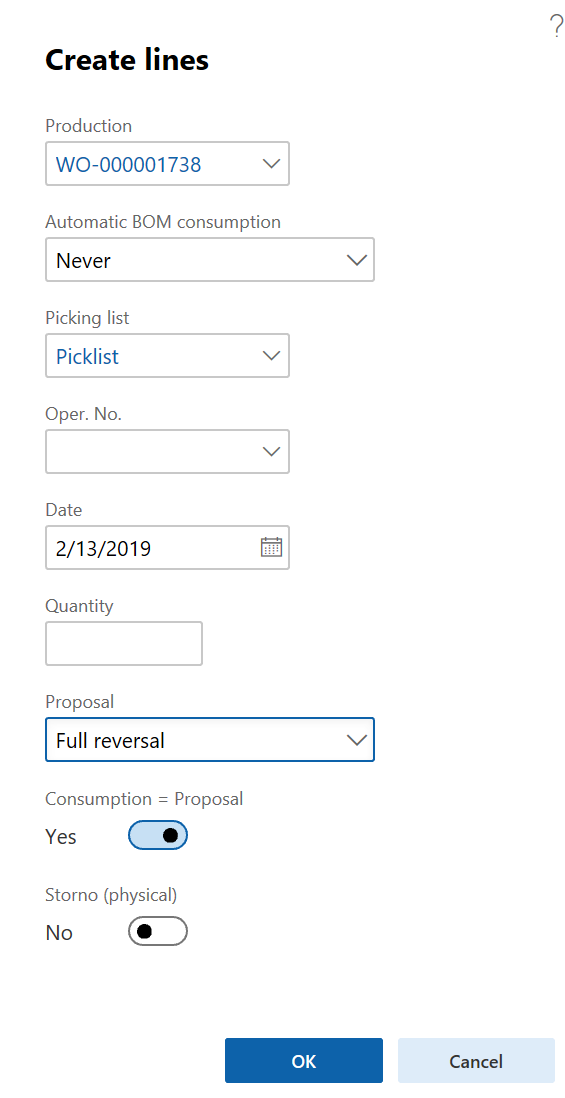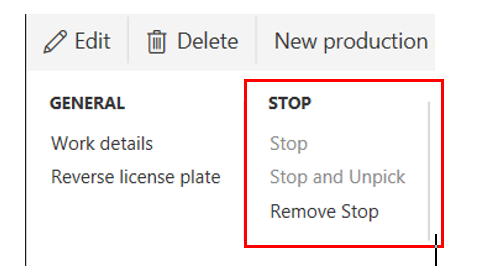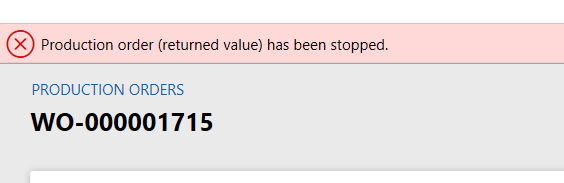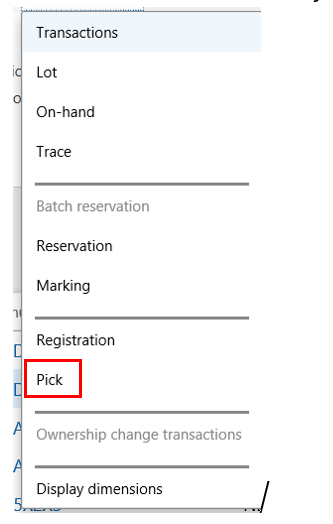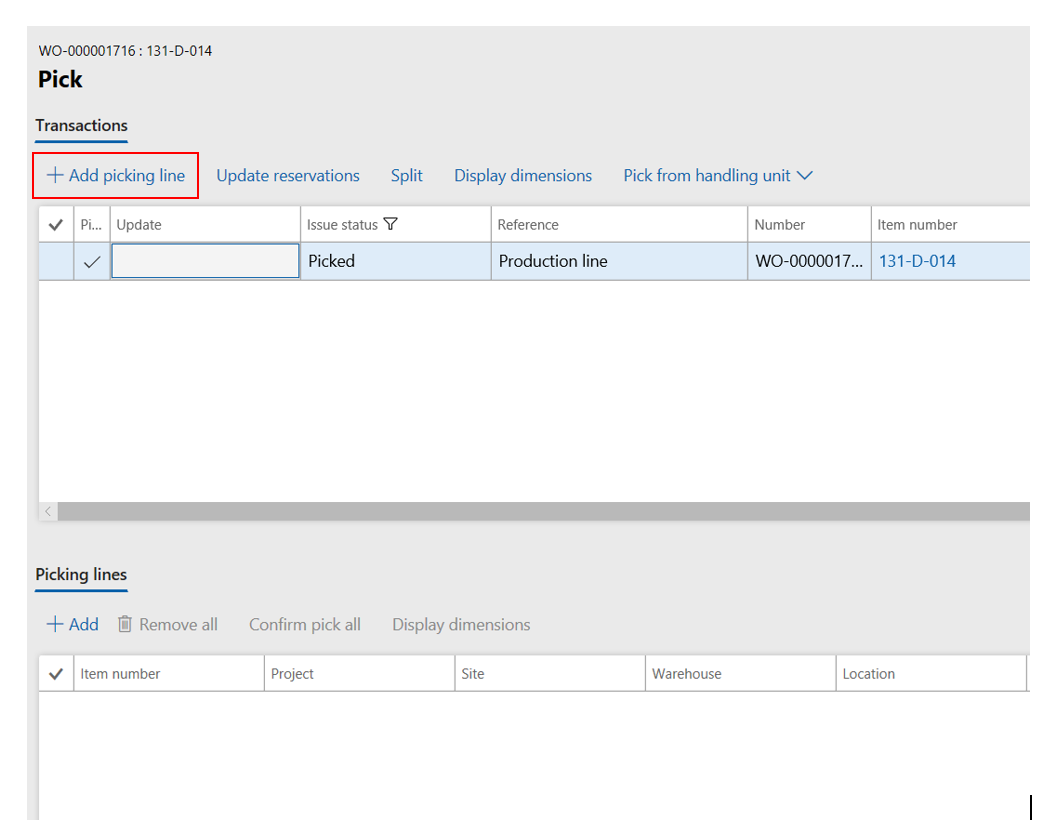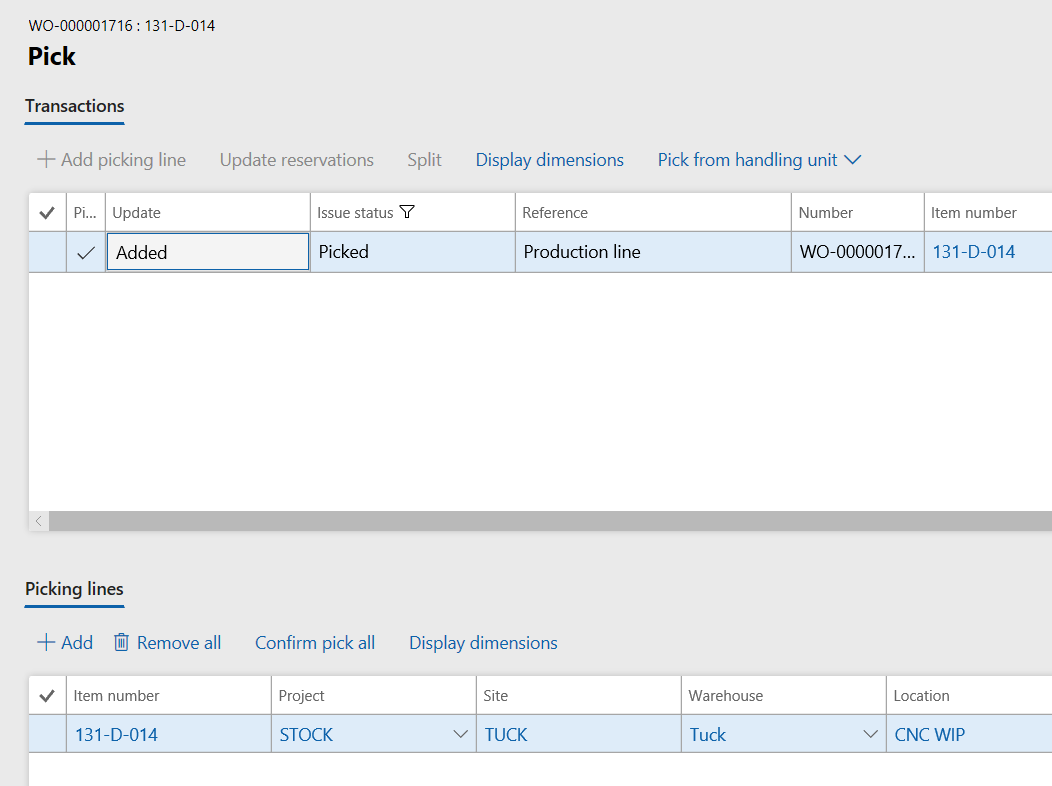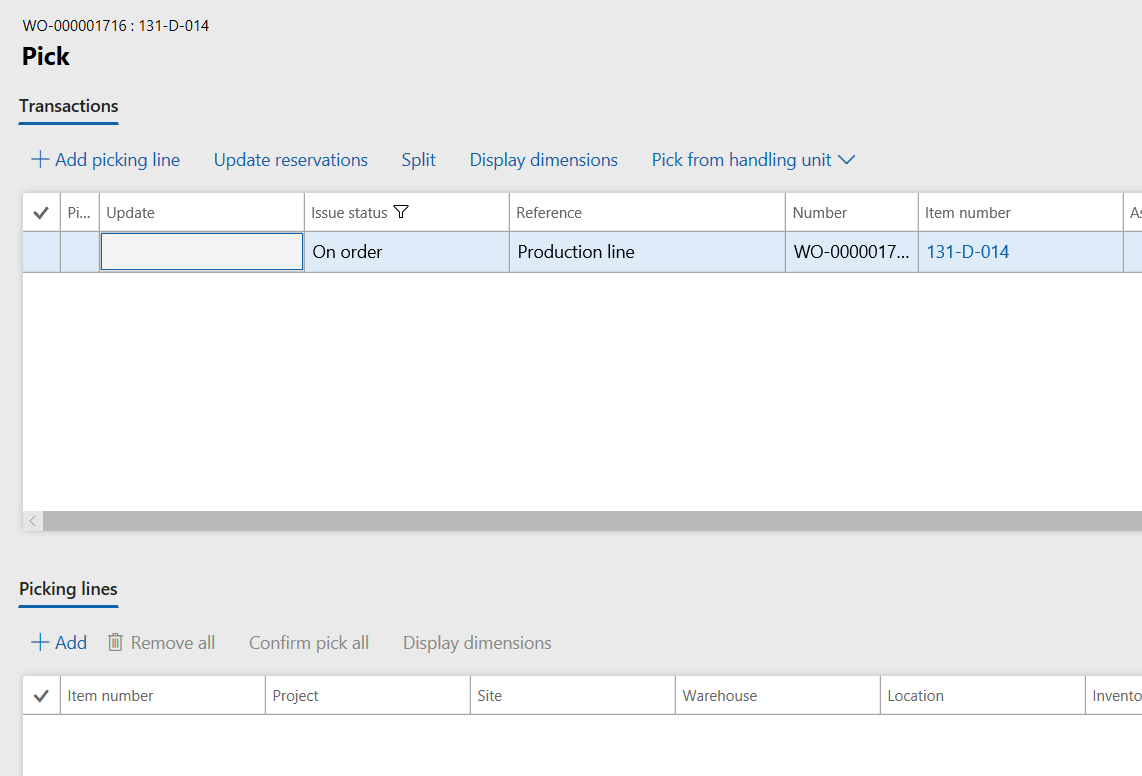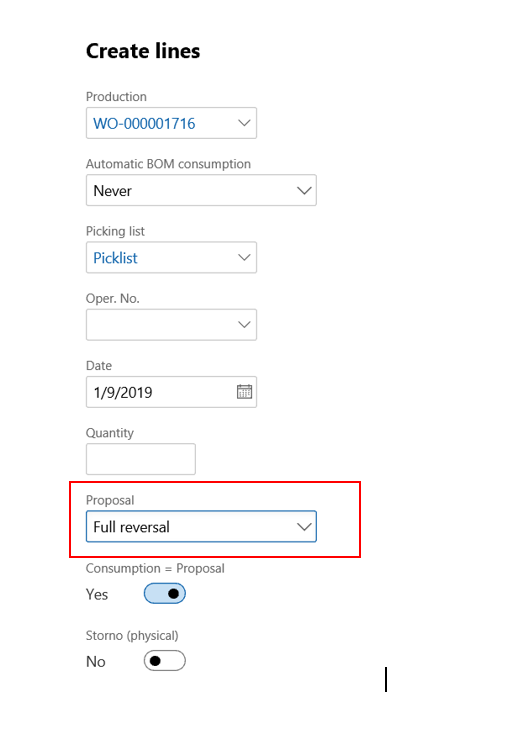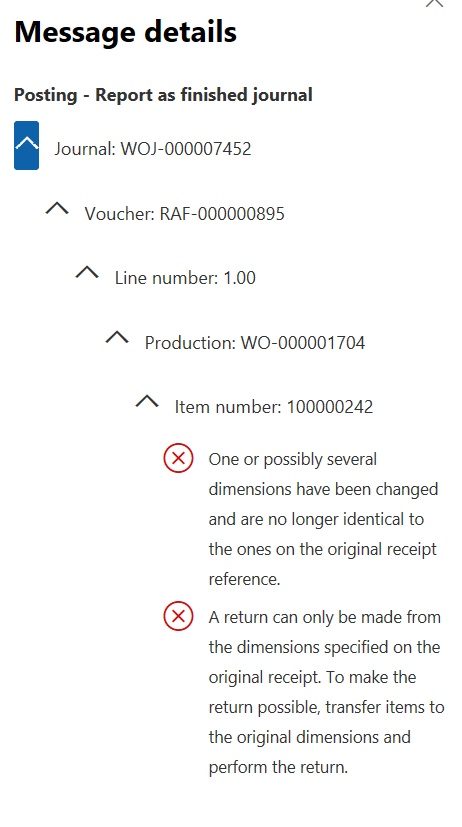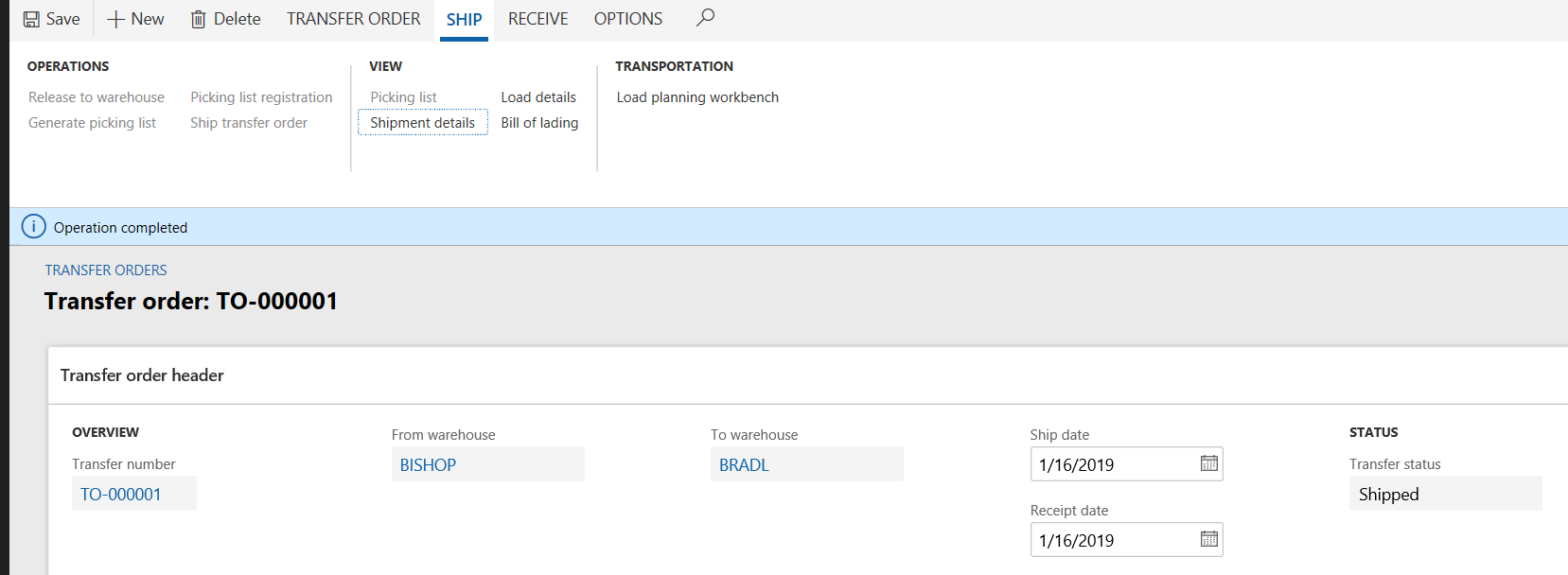No business can avoid the need to sometimes reverse major transactions. Since Advanced Warehousing was added to the system, the reversal of transactions has become more involved, but it is possible. For completeness, we will also cover reversing a transaction when Advanced Warehousing is not involved.
We will include the following transaction reversals:
Unship a Shipped Sales Order
Without Advanced Warehousing, the “Correct” and “Cancel” buttons on the Packing slip journal are used to unship a shipped sales order.
With Advanced Warehousing, the reversal of a shipped sales order can only be done via the load.
The status of the sales line in the Inventory Transactions table is “Deducted.”

This means that a packing slip journal will exist.
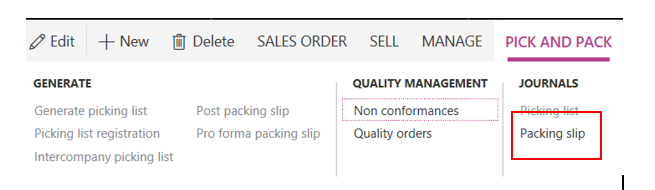
Within the Packing slip journal, the “Cancel” button will be disabled and even though the “Correct” button is enabled, it is not permitted for correction.
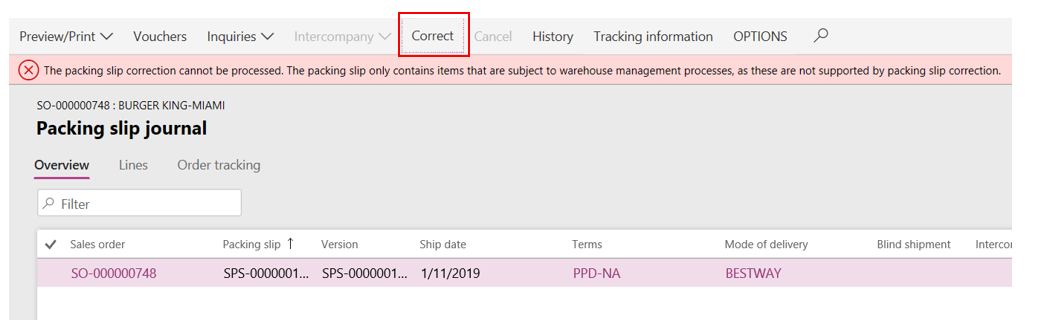
To reverse the shipped sales order, go to the Load details on the sales order line.
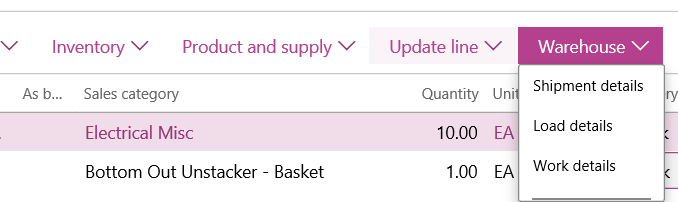
On the load there are TWO steps to take:
-
- Cancel the packing slip in the Load details page.
- Under the Ship and receive Action Pane, click on Cancel packing slips.
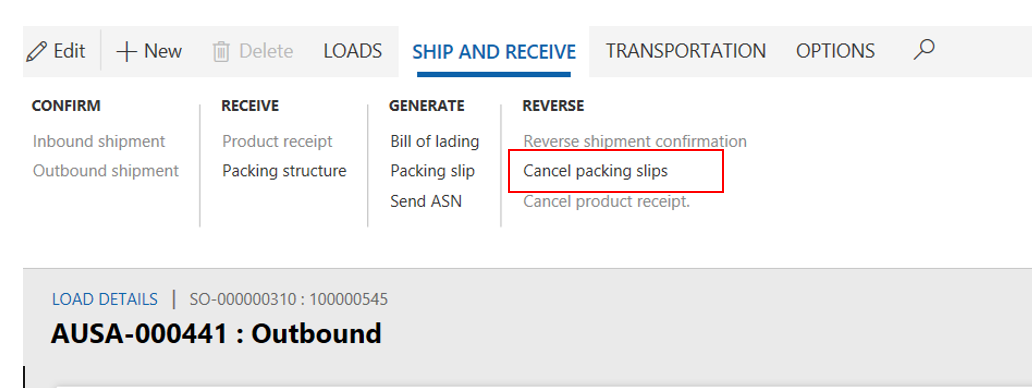
- Click “Yes” to continue canceling all packing slip lines related to the load.
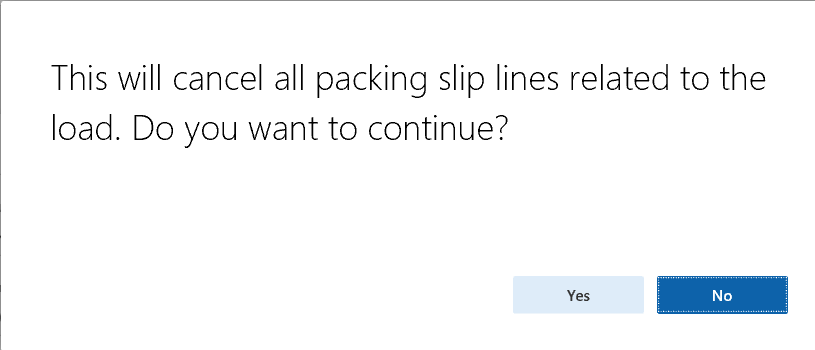
- If cancel packing slip fails, an error message like this will be displayed:
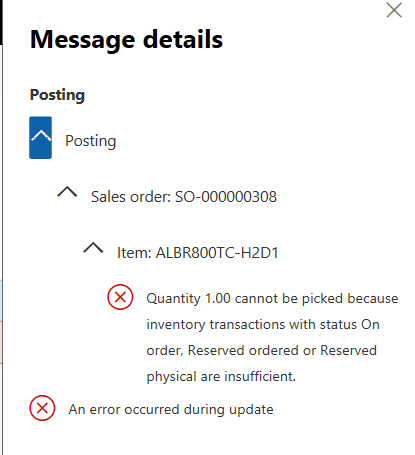
- If the error above is displayed, the solution is to remove any marking on the sales line(s) that exists.
- Reverse shipment confirmation if the shipment was confirmed.
- Under the Ship and receive Action Pane, click on Reverse shipment confirmation. Reverse shipment confirmation is only enabled if cancel Packing slip was successful.
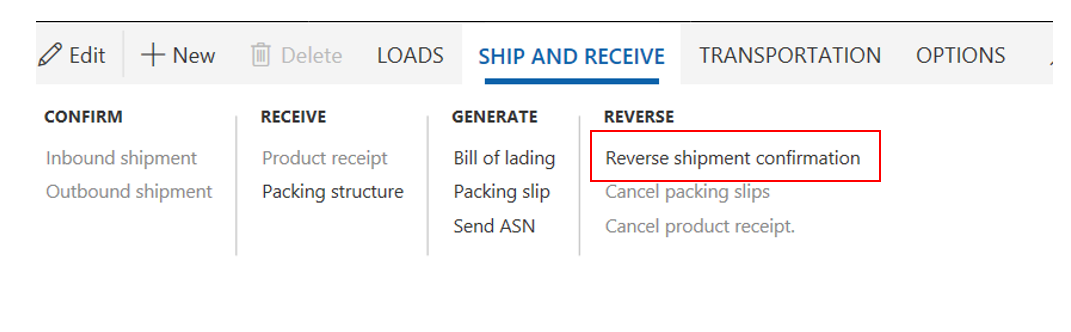
- Under the Loads Action Pane, click on Reverse work. Reverse work will be enabled after reversing a shipment confirmation.
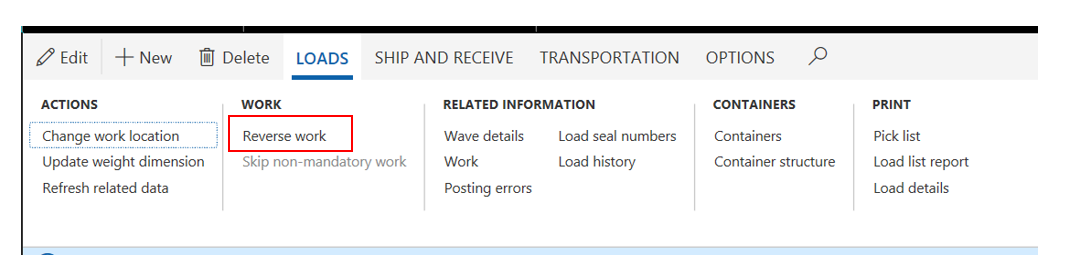
- Select what the system should do with the items in the Reverse work page.
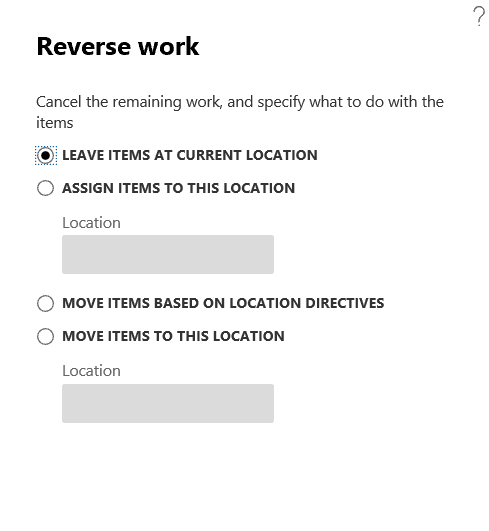
- After the system have successfully unshipped the sales order line, the inventory can now be used for other orders and the Inventory Transactions table should look like this:

Three lines will show, the first two represent the reversal and the last line is the current situation of this line.
Unreceive a Sales RMA
Receiving a Sales RMA cannot be done using Advanced Warehousing. Instead the “Arrival overview” functionality can be used. If the reader is not familiar with this process, this article will help.
After the Arrival overview process, including the posting of the Returned order packing slip, we should have a posted packing slip journal that has “Correct” and “Cancel” options.
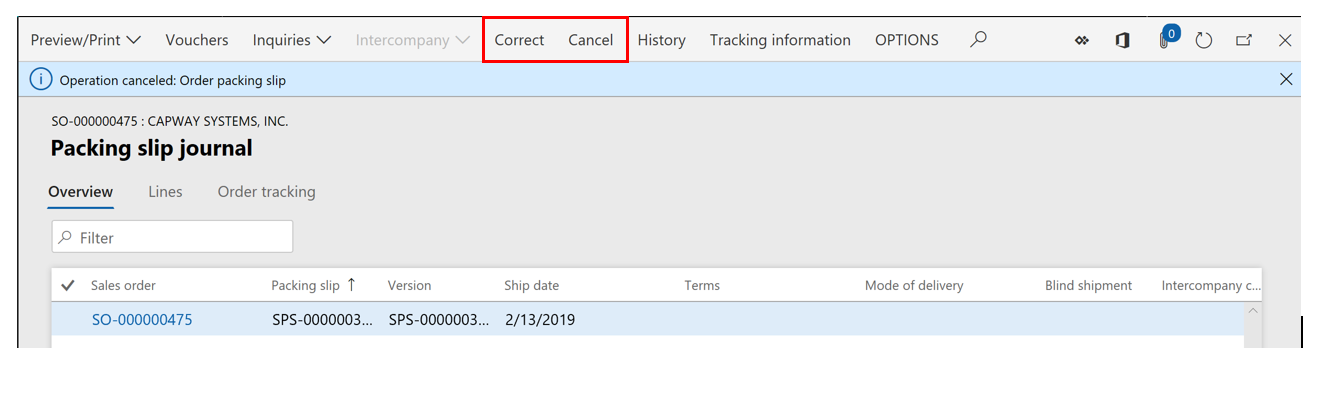
If we click on the “Cancel” functionality, it will generate an error.
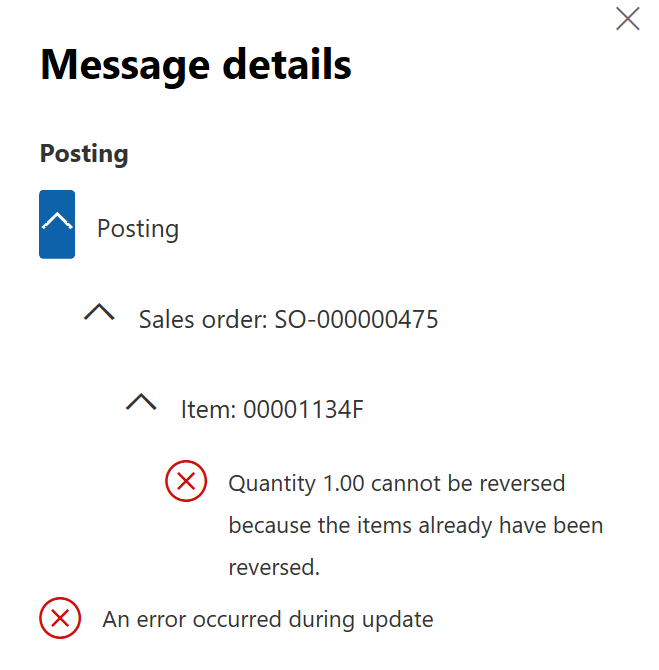
In this case, the “Correct” functionality should be used to reduce the negative quantity in the “Update” field which will populate the read-only “Quantity to be reversed” field.
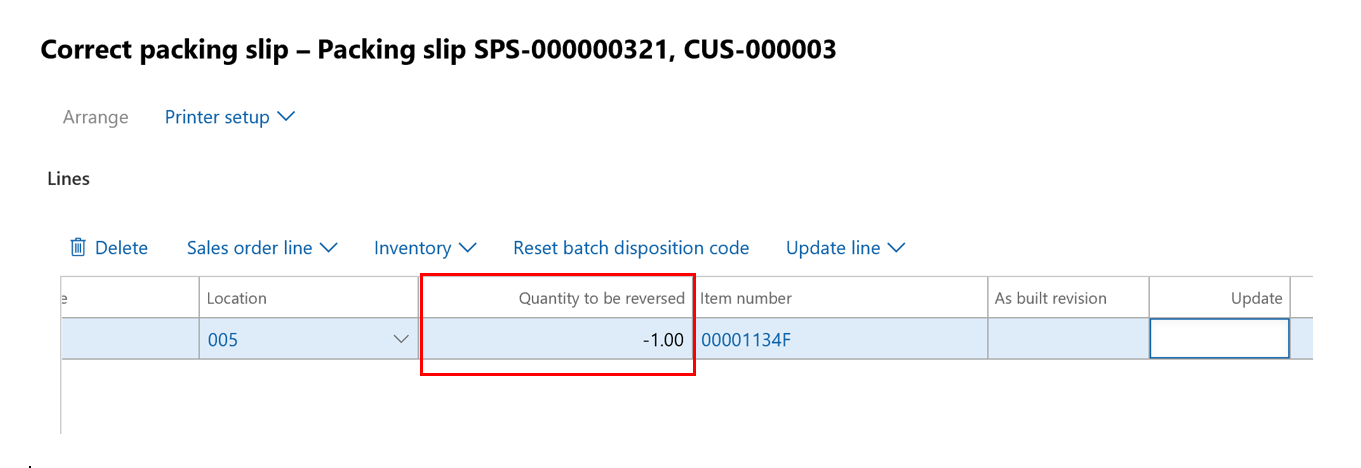
This should work correctly and the Inventory transactions will show the following:
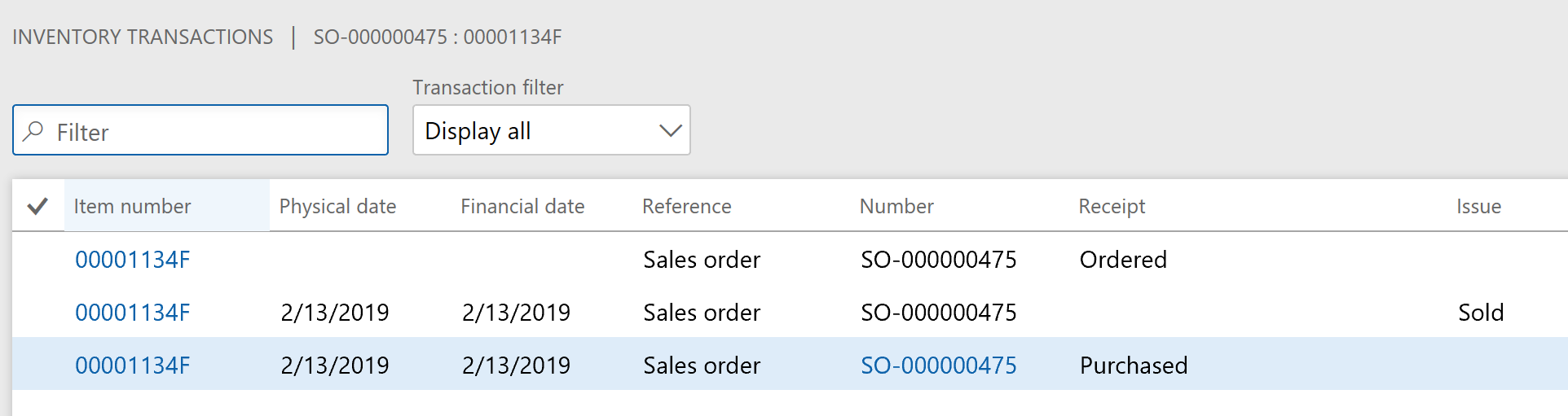
The “Cancel” functionality is not needed since the same can be accomplished by using “Correct” functionality and then reducing the quantity in the “Update” field to zero.
Unreceive a Purchase order
If the Purchase order (PO) has been received without the Advanced Warehousing handheld menu, the “Correct” and “Cancel” button on the posted Packing slip can be used to unreceive the purchase order.
If the PO has been received with the Advanced Warehousing handheld menu, the steps to unreceive it will depend on whether the packing slip has been posted. Some companies have one person doing the “registration” of the Purchase order via the handheld terminal and another person posting the Packing slip in the office. In that case there is a chance we detect the error before the Packing slip was posted. Other companies have the same worker doing the handheld “registration” and the Post packing slip, which will reduce the chance we catch the error between registration and posting the Packing slip.
If the PO needs to be unreceived before the Packing slip has been posted, the inventory will need to be unregistered. Since there is no Packing slip journal yet, the “Cancel” and “Correct” options are not available.
To unregister the inventory, use the Registration page. In the Inventory Transactions table, the status of the line is “Registered.”
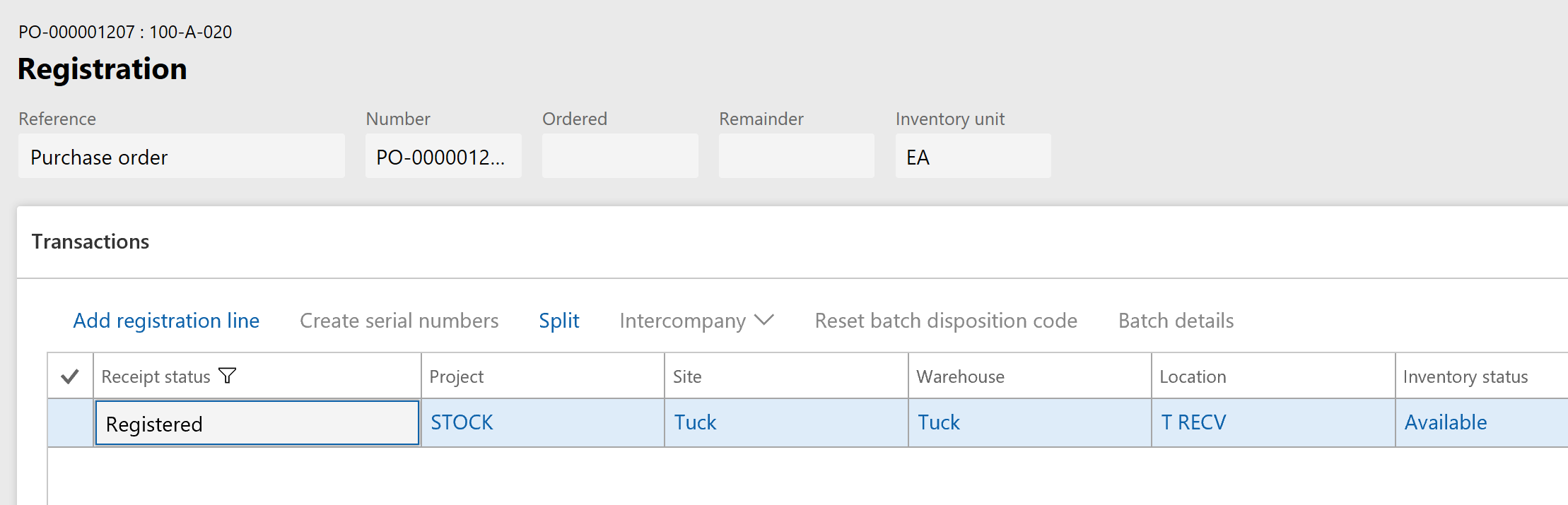
The registration is on an in-dock location, but there is no inventory there. The On-hand inventory is actually in the put away location.
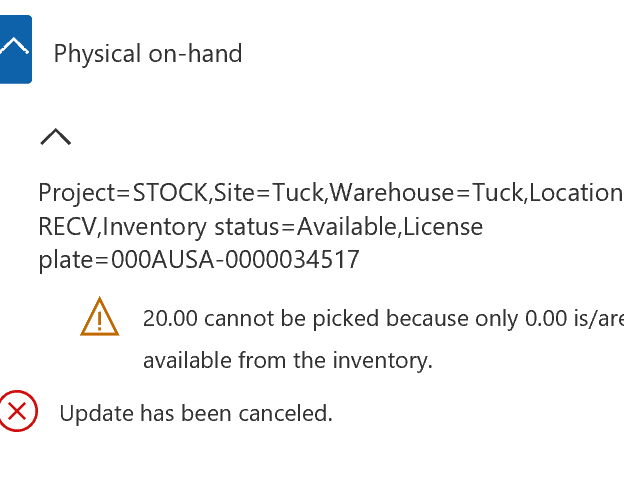
Next step we have to take is to transfer the quantity we want to unregister from the put away location to the in-dock location. The license plate number has to be used for the in-dock location. This number can be found in the transaction history of the item.
After the transfer, the unregister step will work.
If the PO needs to be reversed after the Packing slip has been posted, then “Correct” and “Cancel” options can be used in the Product receipt journal.
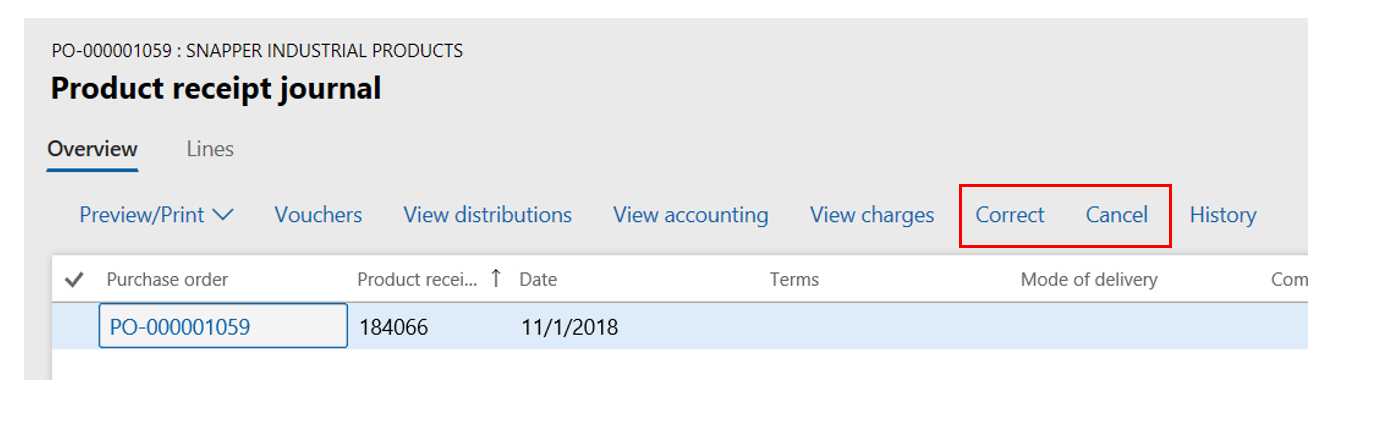
The “Cancel” option will display the following message. It will cancel the receipt for all the PO lines.
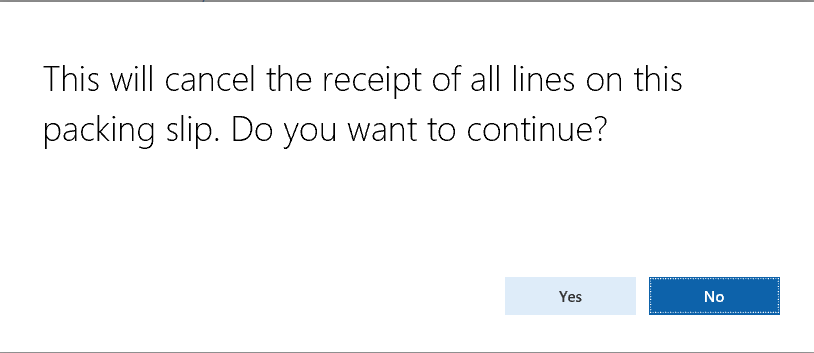
For a PO with multiple lines and only one line has to be corrected, the “Correct” functionality should be used. “Correct” functionality will correct only the selected line, leaving the other purchase lines untouched.
Canceling or correcting the PO lines will display the same error message that we saw when we tried to un-register a line. The system will try to reverse the on-hand quantity from the in-dock location but that inventory is no longer available in that location. The inventory was there briefly during the “pick” step of the receiving work.
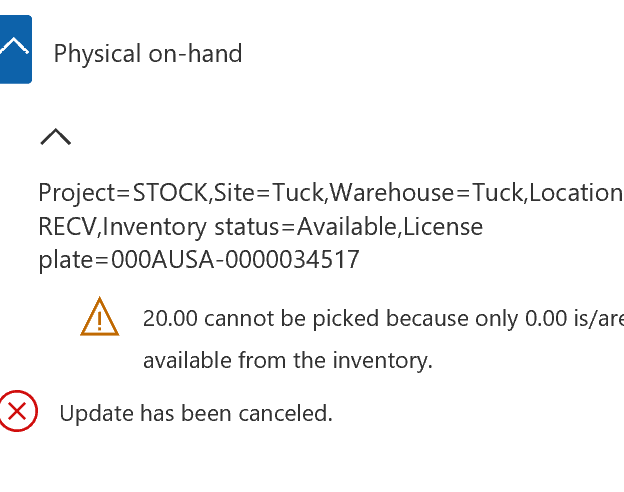
In order for the “Cancel” and “Correct” to work, we have to transfer the inventory of all PO lines we want to reverse from the put away location back to the receiving dock. The receiving dock location will demand a license plate number that can be found in the transaction history of the item.
After doing this transfer, the “Cancel” and “Correct” will work and the PO ends with Inventory Transaction status “Ordered.”
Unship a Return Purchase Order
A return Purchase order requires manual reservation. It is not possible to process it through Advanced Warehousing. After the packing slip has been posted, we have the familiar “Correct” and “Cancel” options in the Product receipt journal.
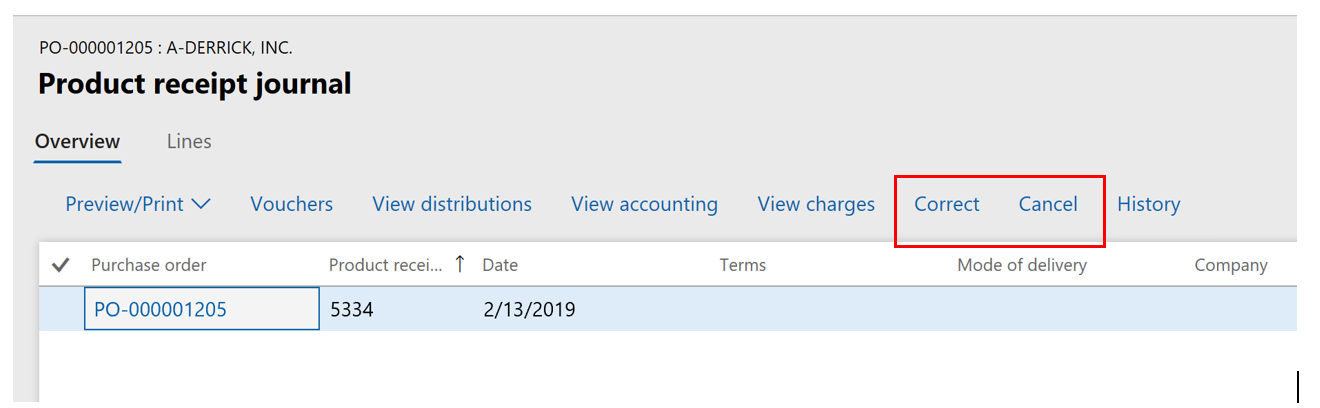
The “Cancel” option should work as expected and cancels the product receipt.
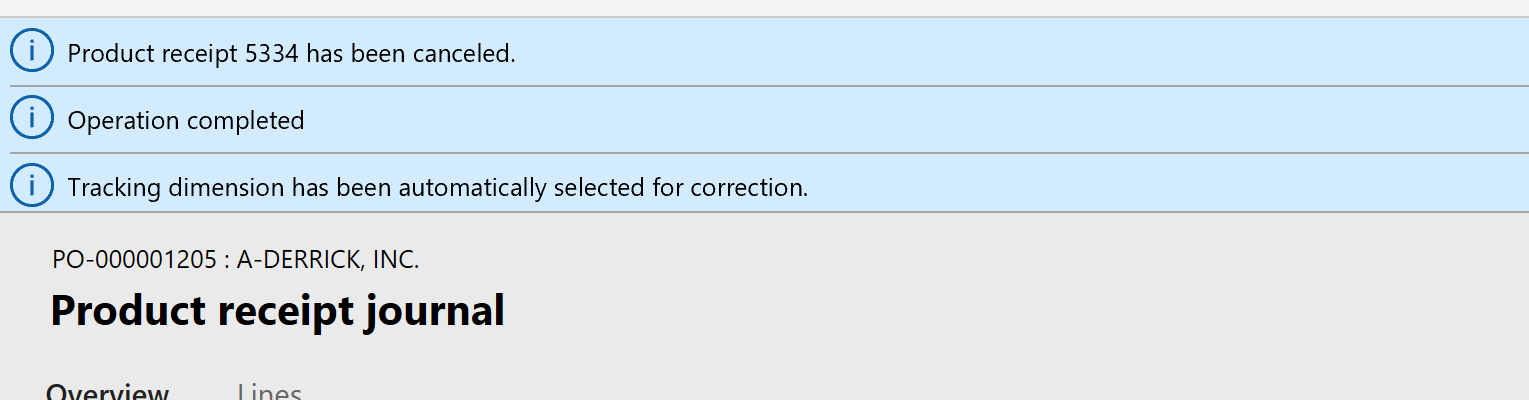
After the product receipt has been canceled, Inventory transactions will show the following:

Three lines will show, the last two represent the reversal and the first one is the actual situation for this line.
For the “Correct” option, reduce the negative This will happen instantly without clicking anywhere.
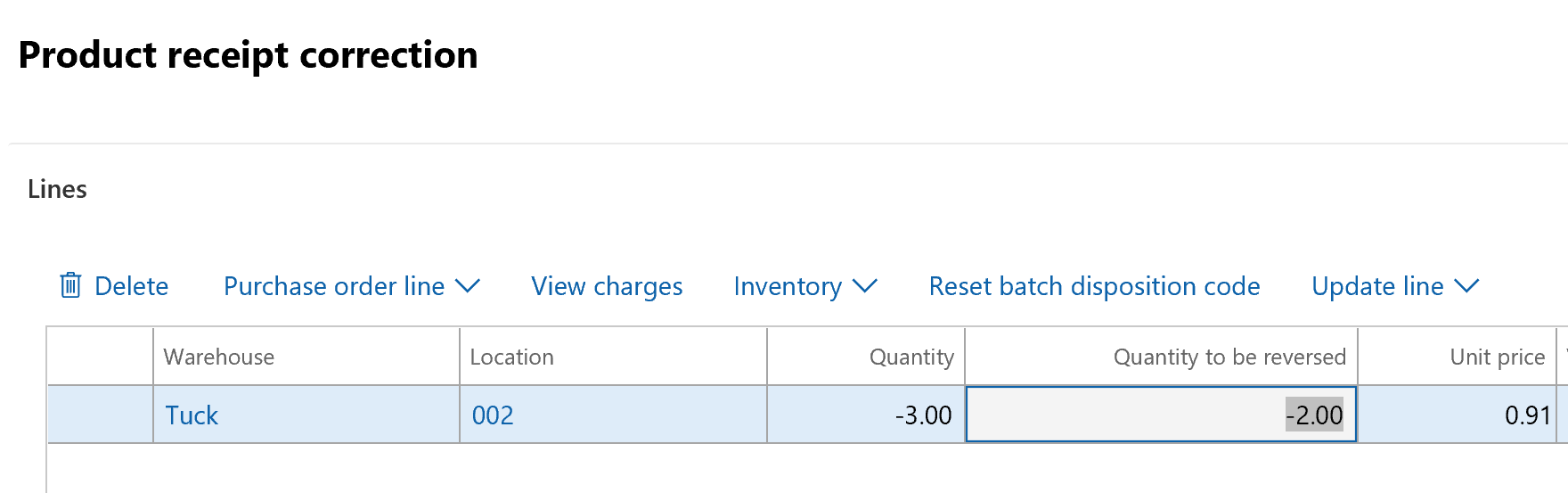
The Inventory transactions should look like this if it works correctly.
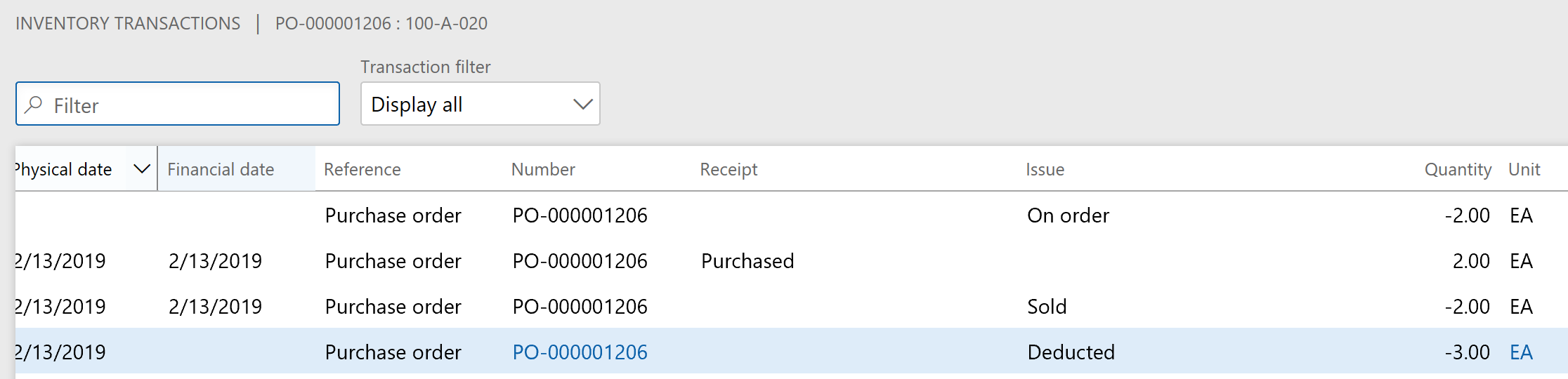
Why four lines? The middle two lines represent the correction. The bottom line is what remains deducted and the top line is the correction where we un-deducted 2 EA that are now “on order” again.
Unpick Production Order Materials
When Advanced Warehousing is not used, the “Picked” status of the production order materials is not used. In the Inventory Transaction record we go directly from “On order” to “Deducted” via a posted Picking list journal. Reversing that transaction can be done by doing a semi-automatic “Full reversal” picking list journal:
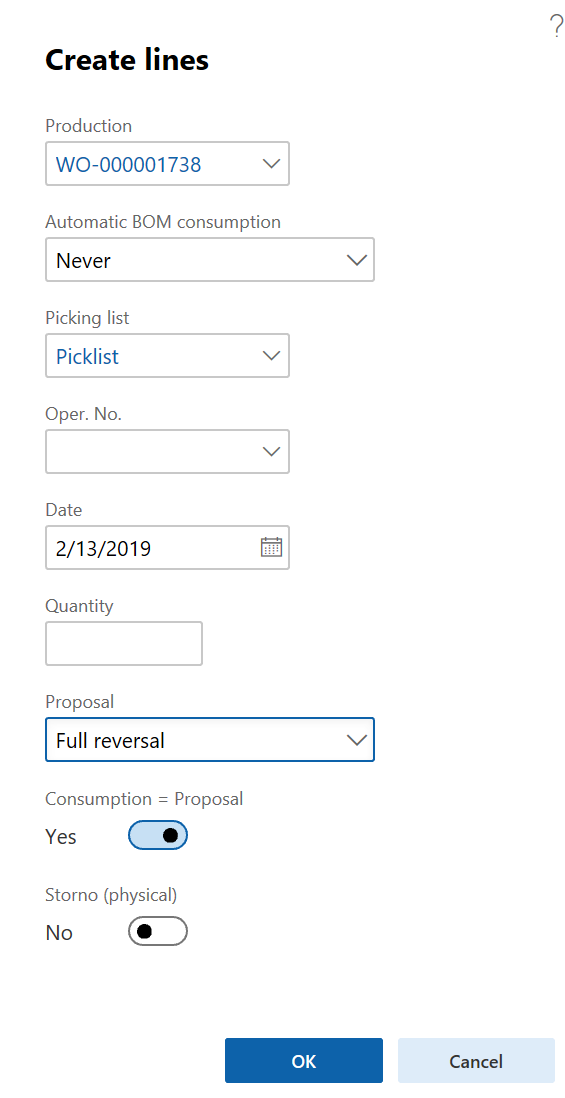
The other option is to manually create a Picking list journal with negative lines, using the Lot ID each time.
Advanced Warehousing
When Advanced Warehousing is used, we have special menu choices in the Warehouse Action Pane of the production order.
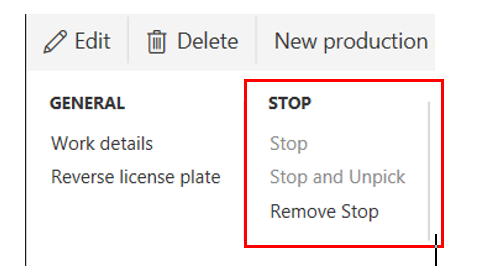
If you click “Stop and Unpick,” the status of the InventTrans record of each BOM line will be switched back to “On order.” The warehouse work remains as it is.
For the “Stop” option, it will prevent doing a status change for the production order. If you try to change status anyway, you will get this message:
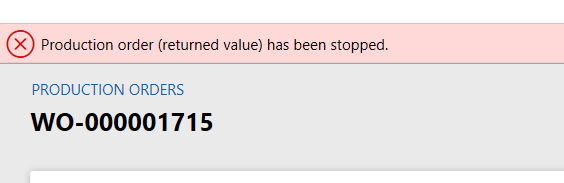
The “Stop” option does not stop further picking.
WARNING: This STOP menu ONLY shows when you open the production order. It does not show when you are in the production order grid.
We can also reverse pick each line separately. We can use the “Pick” option that is available for each Production BOM line. This is not an Advanced Warehousing functionality, but rather a feature of the traditional AX functionality. (Note: When the production order status is “Released,” the “Pick” option is not enabled.)
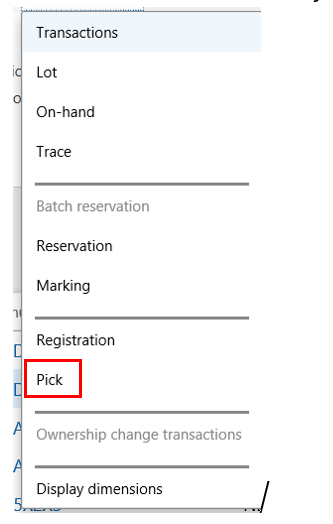

If the status is reset back to “Scheduled”, this error message will no longer come up and the pick can be reversed. The picking status can only be reversed when the raw material picking work is completed. The dilemma is that you can do nothing when you are halfway into the picking. The picking needs to be completed first before it can be reversed.
Below is the screen for picking/unpicking. Click “Add picking line.”
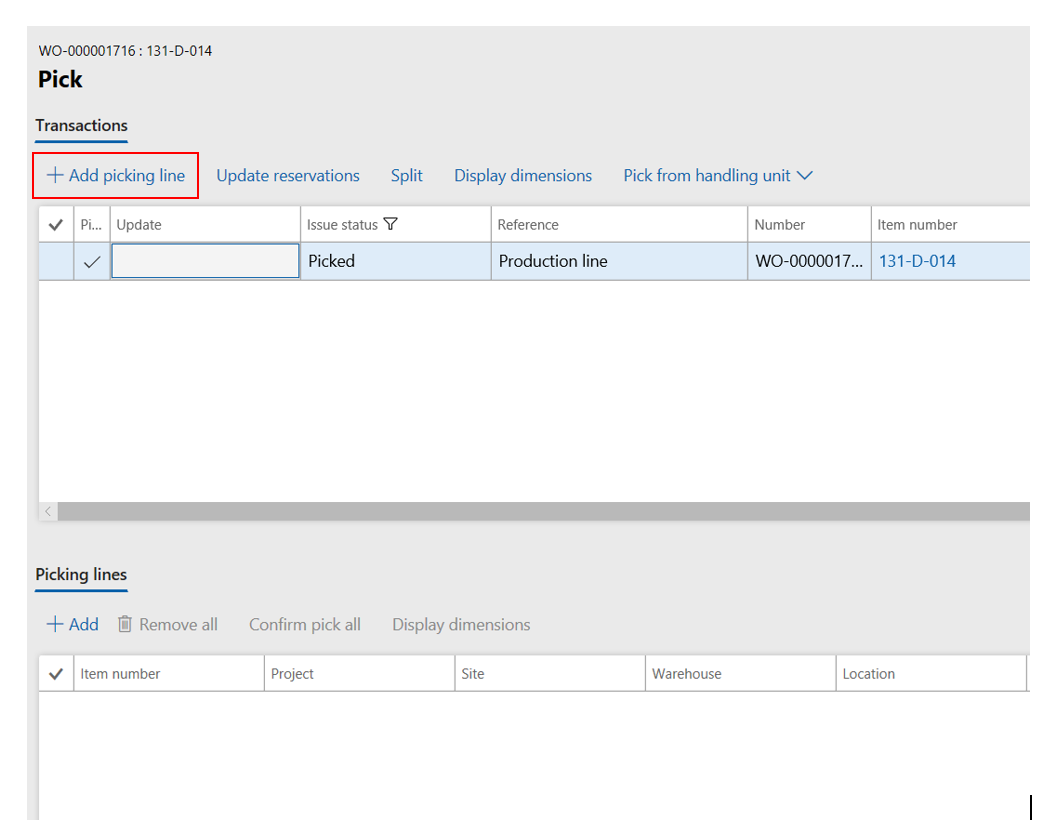
In the bottom half of screen, click “Confirm pick all”. These are the same steps that would be used for picking. But because the line is in picked status, it will revert back to “Reserved physical” or “On order.”
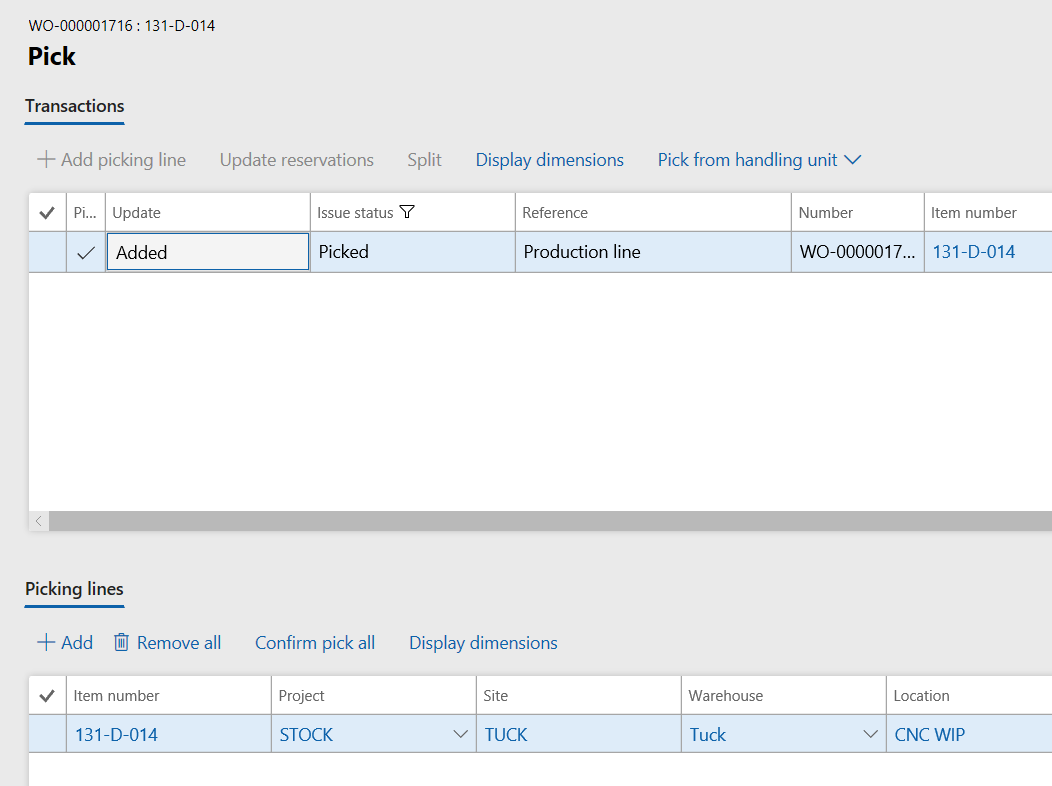
See below for the result. The Issue status is now “On order,” we have un-picked this item.
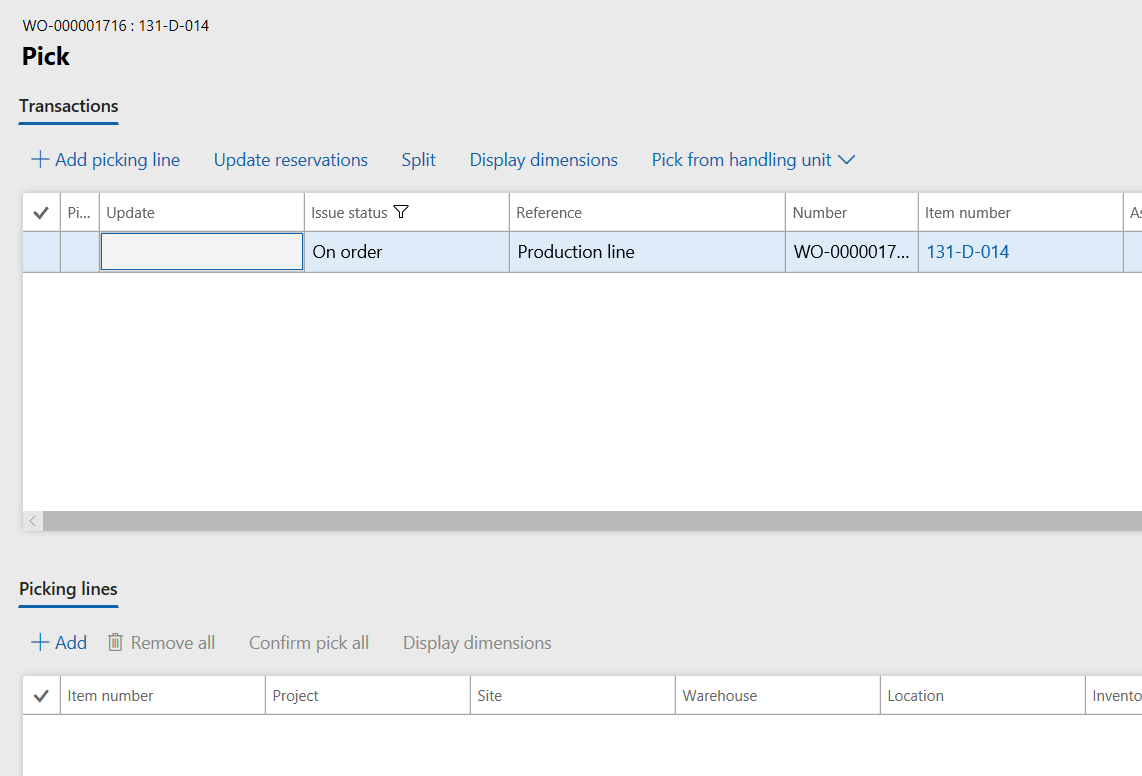
NOTE: it may be a disappointment to find out that the item will show up in the Input location after un-pick. It will not be returned to the location it was picked it from.
Another way to reverse is to forget completely about reversing the picking status. Continue forward to generate and post the Picking list journal based on the lines that are picked. Then reverse the Picking journal using the “Full reversal” option.
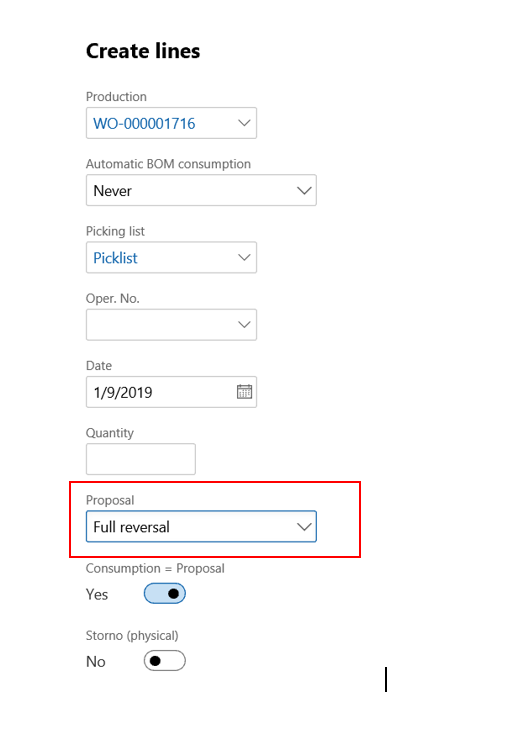 Un-consume production order materials.
Un-consume production order materials.
This is a lot easier and it does not matter whether Advanced Warehousing is used or not. It is done by a negative Picking list journal. Use the Lot ID (as always!) to make sure the system sees that a Production BOM line is being corrected. If the Lot ID is not used, the system will create a new Production BOM line for the same item. A full reversal option is available as described above. This can be useful even if a “full” reversal is not needed. The lines that do not need to be reversed can be deleted.
Reverse Reported-as-Finished of production orders.
Without Advanced Warehousing, a negative quantity in a manual Report as finished journal will work.
With Advanced Warehousing the situation is similar to the reversing of a received Purchase order. The system will want to reverse from the in-dock location where the on-hand is no longer present.
A message like the following will be displayed.
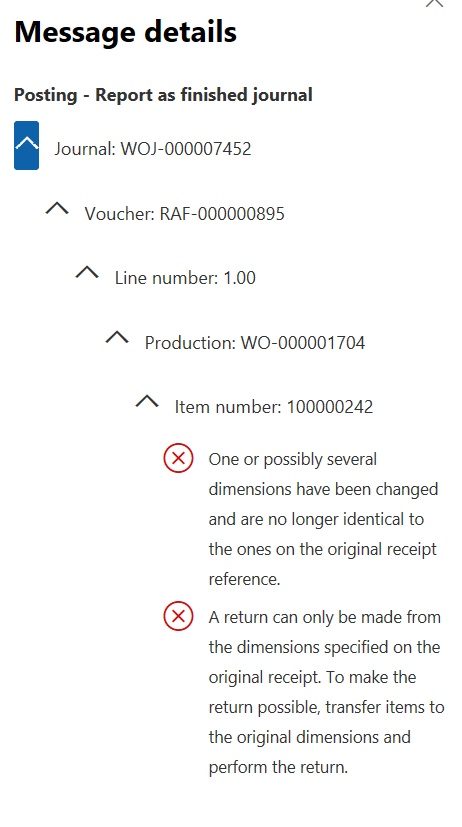
Inventory will need to be transferred back from the put away location to the in-dock location. Make sure the correct license plate number found in the transaction history of the item is used. After the transfer, post a Report as finished journal with a negative quantity. The in-dock location will default in the line and since it now has inventory, the reverse Report as finished journal will post. The same license plate number will need to be used again.
Transfer Orders
If a transfer order is received, meaning there is a shipment and a receipt transaction, it would be silly to consider a reverse transaction with negative quantities. Simply create a transfer order again but in the opposite direction.
There are situations where the wrong transfer order has been shipped and to reverse the shipment, one would try to unship it like a sales order. Do not attempt this since it’s not a supported functionality. The transfer order uses an in-transit warehouse, and a shipped transfer order has created inventory in that transit-warehouse that is reserved by the expected receiving transaction. The reversal of that double transaction would be a lot more complicated then for a sales order. It simply does not work, and this has nothing to do with Advanced Warehousing.
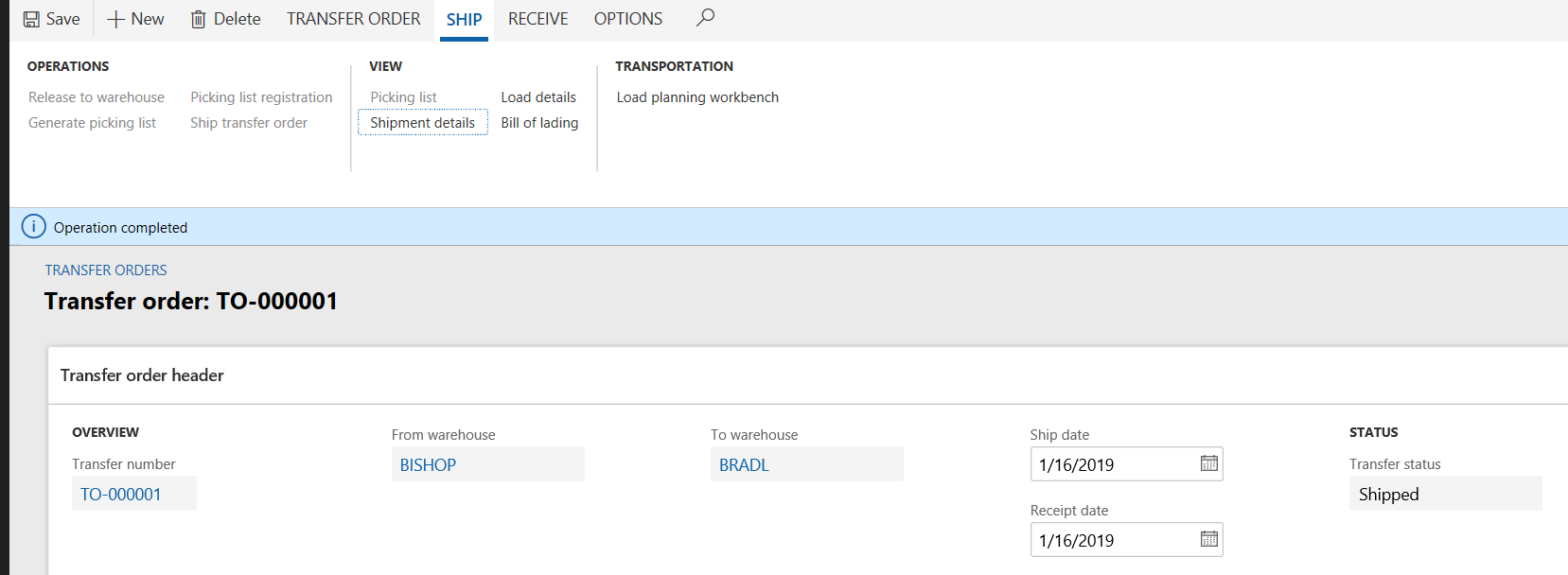
The situation with transfer orders is simple. They are irreversible for two reasons.
- From the screen above, a shipped Transfer order has no “Receipt journal” that could potentially be reversed.
- Transfer order lines do not allow negative quantities.
If a transfer order has been shipped by mistake there is only one solution: Receive it and create a new transfer in the other direction, returning the items to their FROM warehouse.
What about a shipped transfer order where the item is correct, but the line quantity is too low. Can the quantity be increased and then ship the additional quantity? No.
- Modifying line quantities of shipped Transfer orders is impossible.
- Adding lines to a shipped Transfer order is impossible.
The answer is the same again: Create a new transfer order in the same or the opposite direction to correct any quantity mistakes.
Project Journals
Projects have four types of journals. All can be easily reversed by simply putting a negative number in the line.
Project item journal is used to consume items into the project similar to how items are consumed into a Production order. Accounting-wise the dollars go from an inventory account to a project WIP account. If you reverse this, inventory becomes available again.
Project hour journal is used to report hours against project activities. If you reverse this, less hours will show on the project statement.
Project expense journal is used to post expenses to the project. If you reverse this, the expense amount is reduced.
Project fee journal is to record additional revenue for the project. If you reverse this, the revenue is reduced.
Have any questions about how to undo Dynamics 365 transactions? Feel free to contact us at any time!