This website uses cookies so that we can provide you with the best user experience possible. Cookie information is stored in your browser and performs functions such as recognising you when you return to our website and helping our team to understand which sections of the website you find most interesting and useful.
New NetSuite Bank Feeds Feature Automates Statement Imports

Among several impressive updates as part of the 2020.1 Release, NetSuite launched the Bank Feeds SuiteApp. This addition, which is free to install, can automate the import of online banking data from over 9,000 financial institutions across the U.S. and Canada.
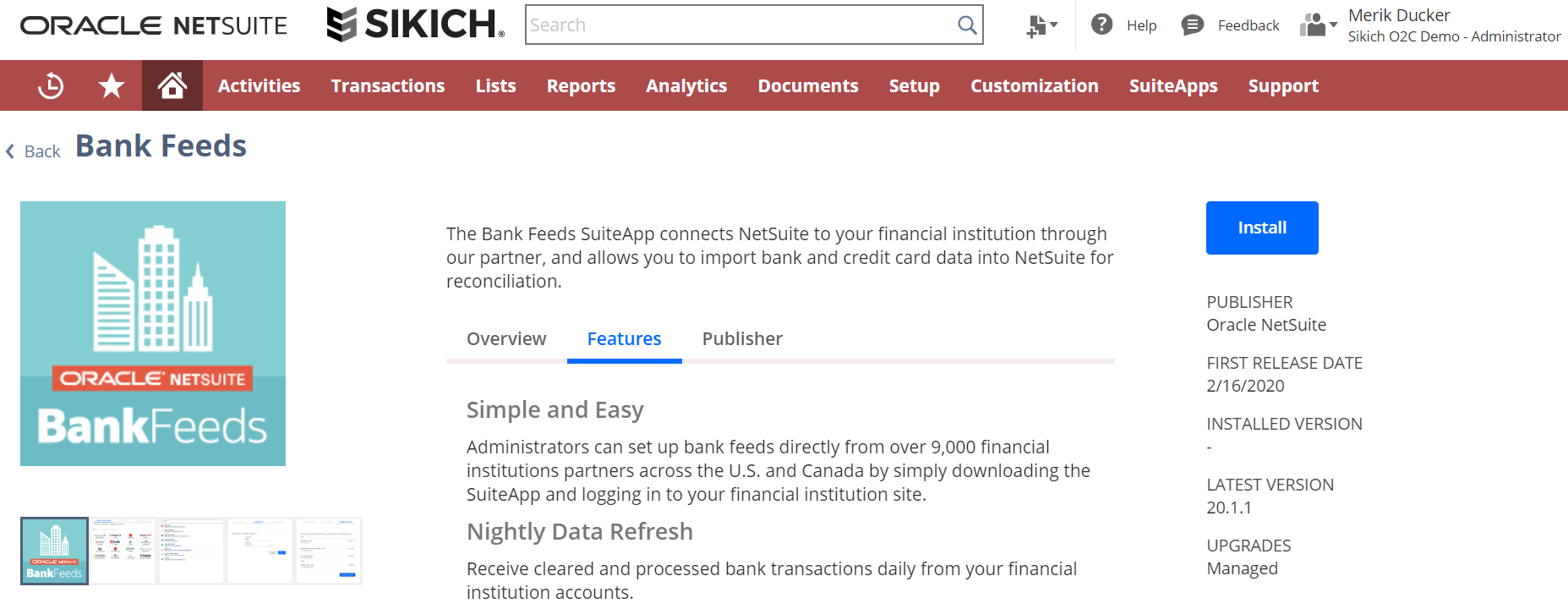
Setting up the Bank Feeds SuiteApp
Setup is a breeze. The Bank Feeds SuiteApp is available for installation from the attractive new SuiteApp Marketplace. To access the Marketplace with installation privileges, log in as the Administrator role, and click on the SuiteApps tab in the center.
Only SuiteApps that have completed both a listing review and a Built for NetSuite review will appear. This due diligence ensures a high degree of quality in the offerings. In addition to the quality assurance, the Marketplace offers the convenient ability to search by keyword, as well as to apply various sorts, making it easy to find the Bank Feeds SuiteApp.
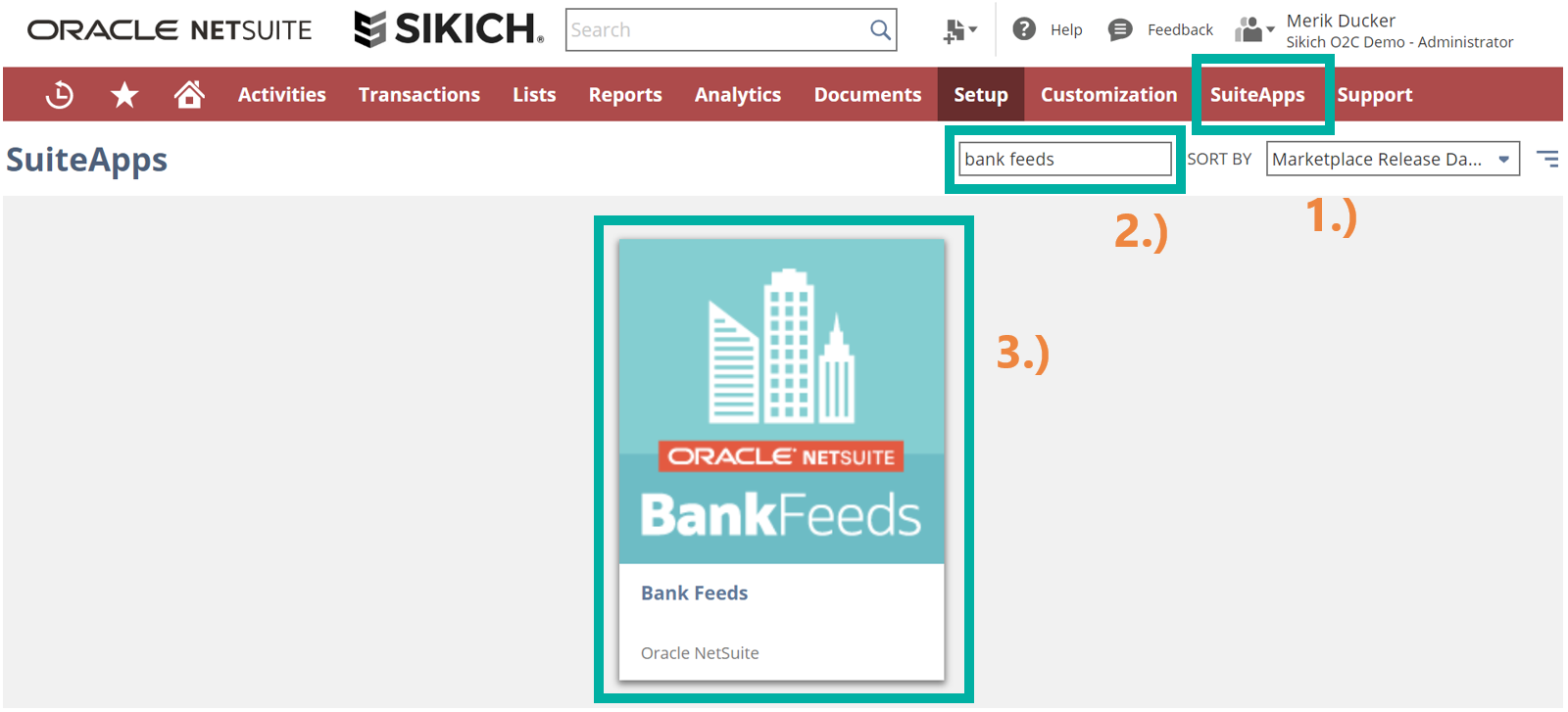
After installing the SuiteApp, the system runs a background process to add a few additional components required for the bank feeds integration. This process takes 30 minutes or so to complete.
If you’re following along, feel free to grab a coffee at this point. Don’t worry—you’ll make that time back in short order with the imports you won’t be doing.
You’ll also benefit from the fact that NetSuite professionally manages the Bank Feeds SuiteApp. In other words, your environment will automatically receive the latest and greatest enhancements to the SuiteApp as they’re released.
Configure Connections to Financial Institutions
The next step is for us to link our financial institutions to NetSuite. Head over to Setup > Accounting > Financial Statements > Financial Institution > List.
Once on the Financial Institutions page, click View next to Bank Feeds. This record instance was automatically provisioned as part of the SuiteApp installation.
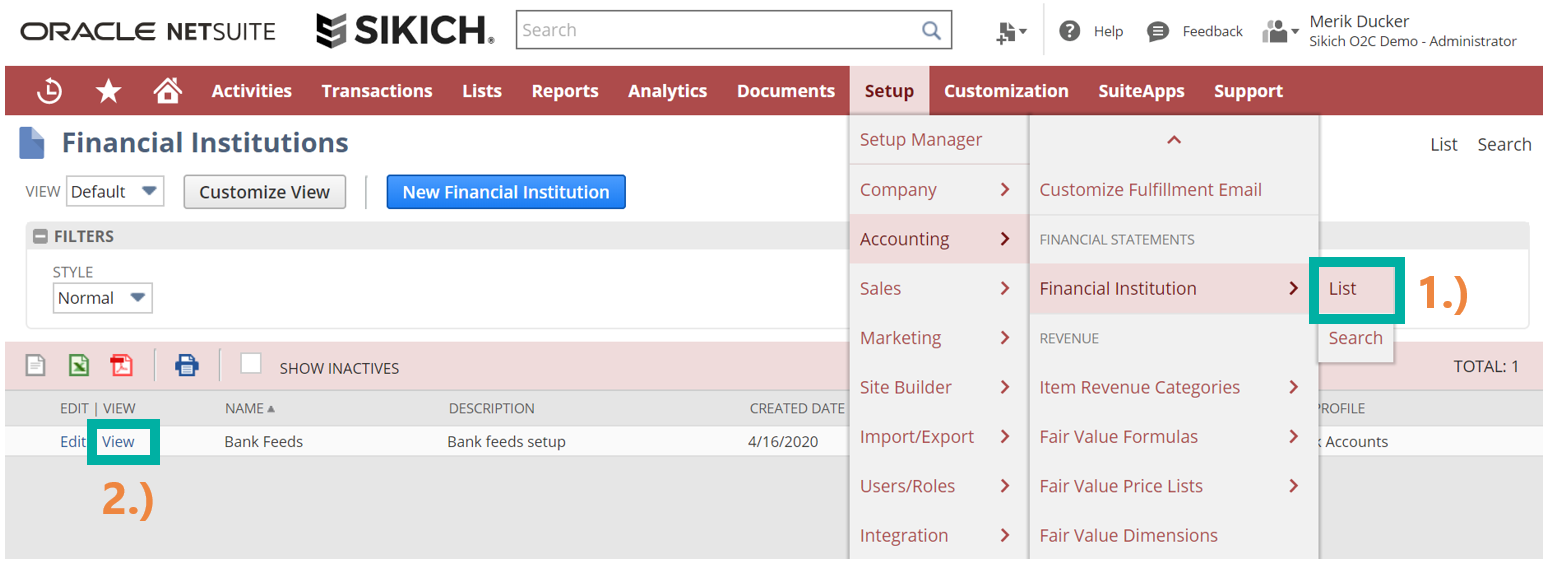
With the record instance open, navigate to the Format Profile: Configuration subtab and click on Link Bank Accounts. This is where we will link and map external financial institutions to accounts in NetSuite.
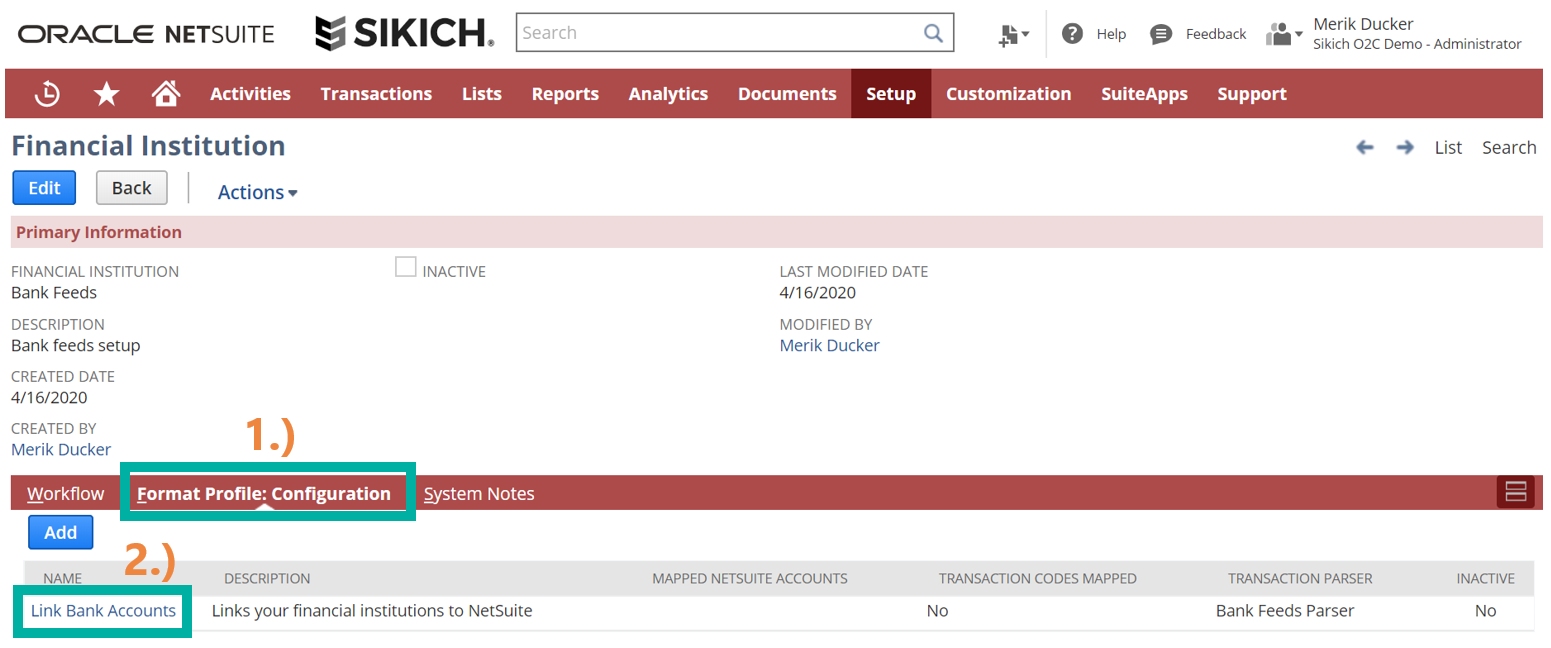
A Format Profile page will open with details of our integration. Custom Format Profiles can also be created, but this one was automatically provisioned by the Bank Feeds SuiteApp. Click Edit to proceed.
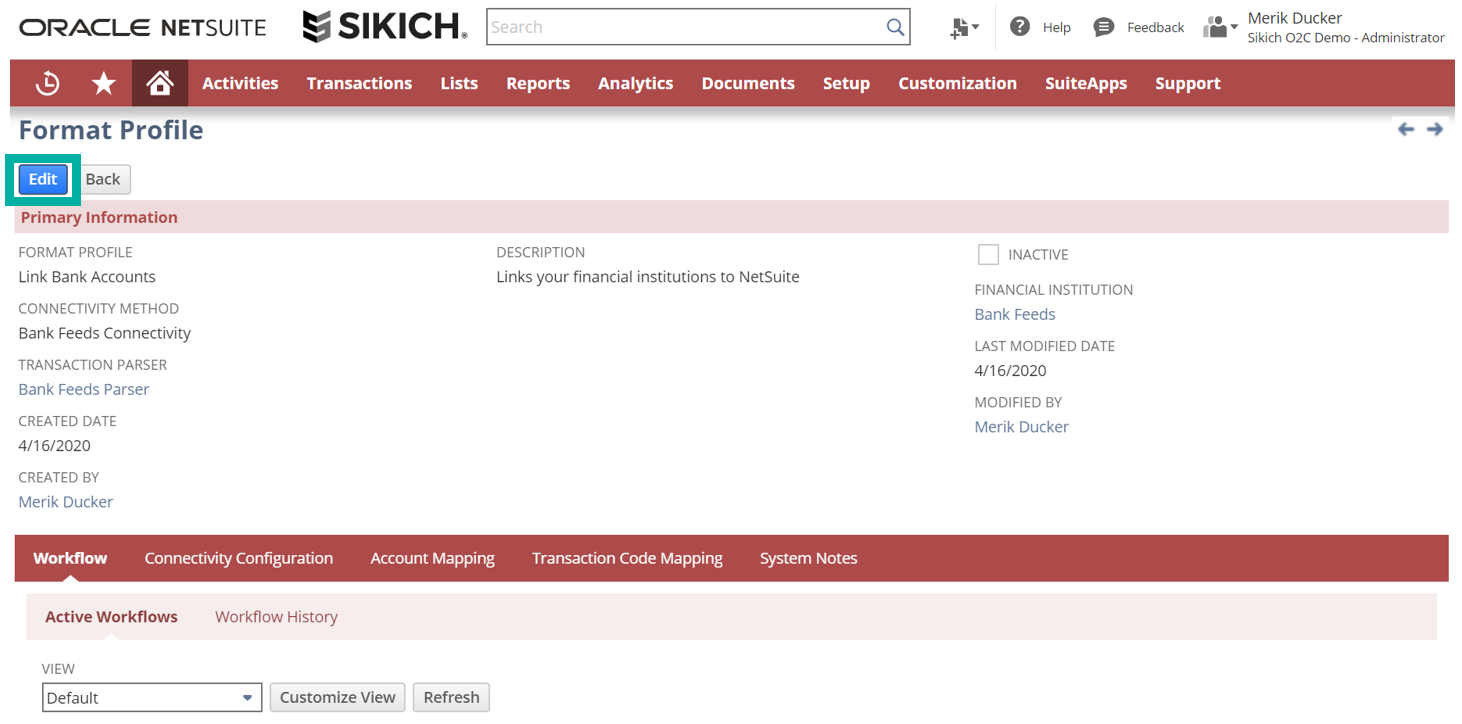
With the Format Profile open in Edit mode, we can now connect to financial institutions. Navigate to the Connectivity Configuration subtab and scroll down to bring a notice into view.
This notice asks us to agree to allow NetSuite’s third-party aggregator to securely and efficiently integrate bank data into NetSuite. After checking the box, click Get Started.
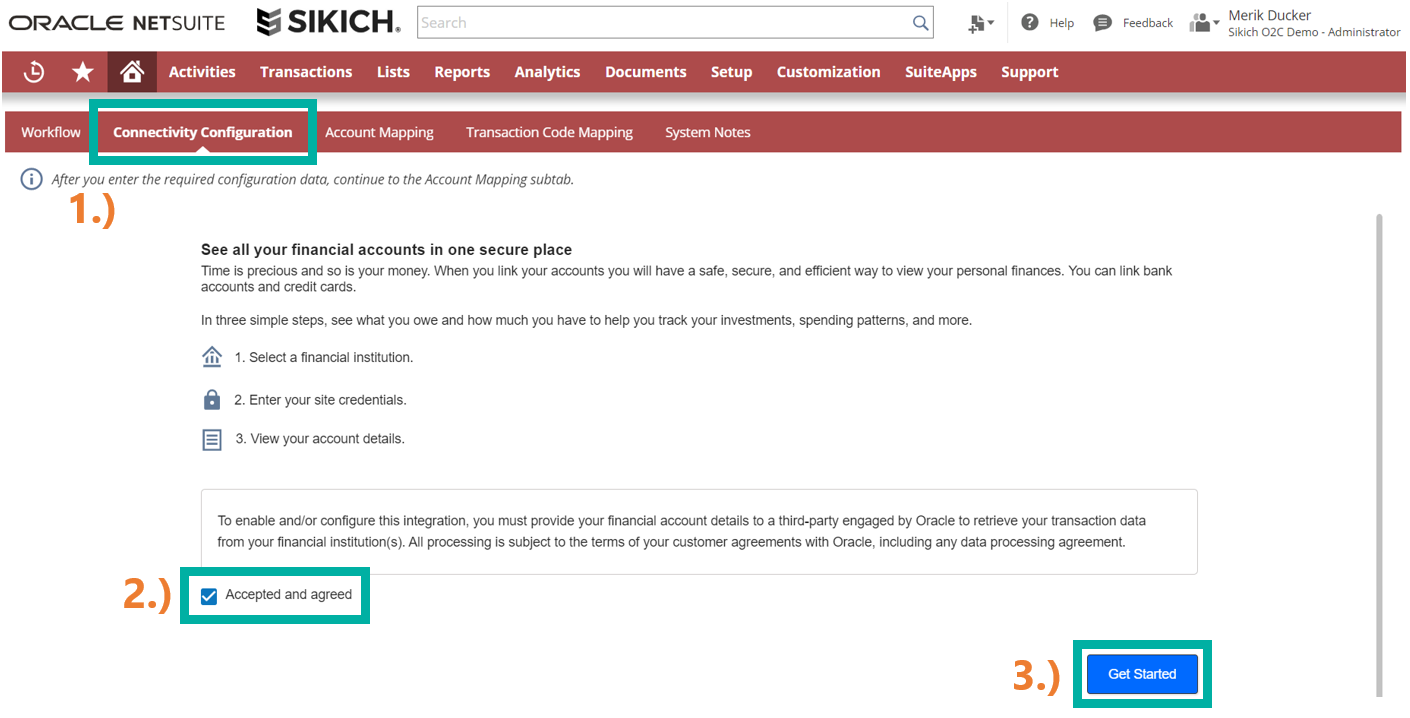
From here, the app guides us through a series of steps to link accounts at each of our financial institutions. After adding accounts from one institution, we’ll have the option to continue to add more from others if we’d like.
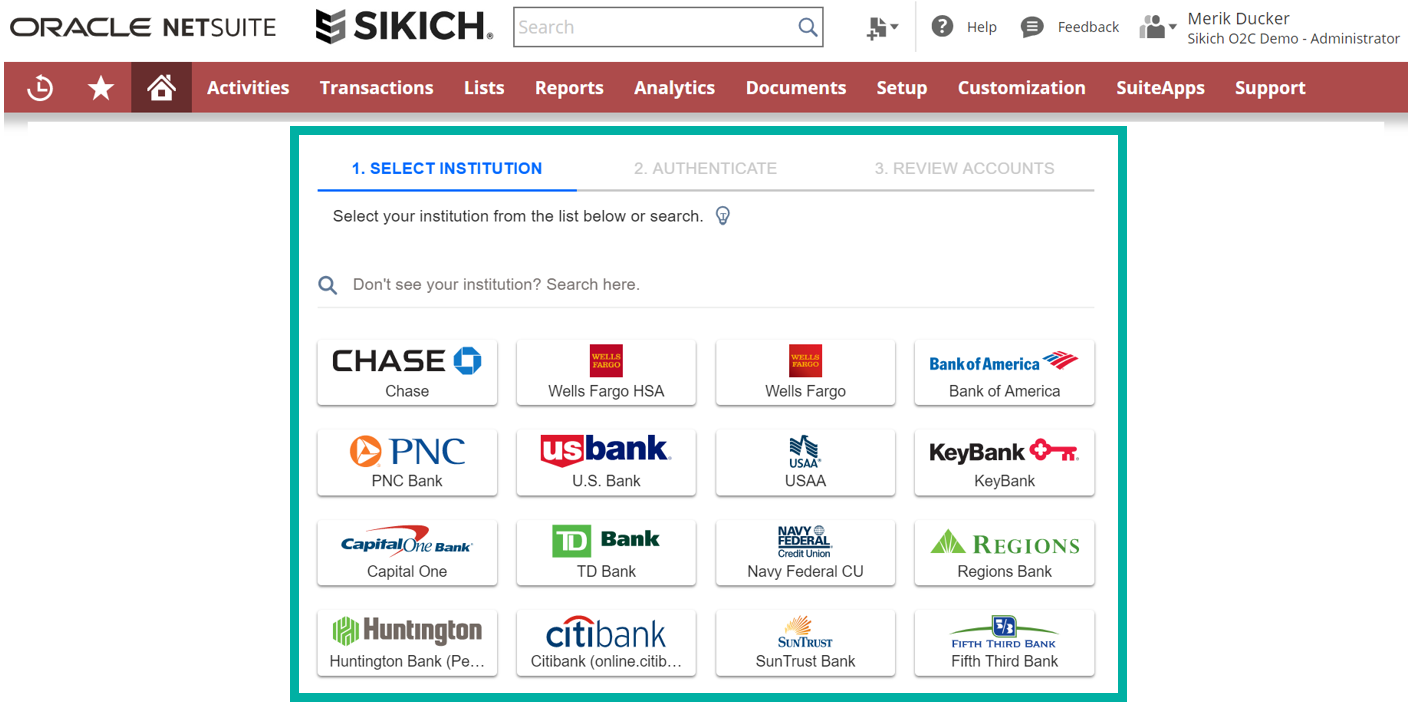
Mapping the Connected Financial Institutions
After linking accounts, navigate to the Account Mapping subtab.
Here, we’re able to select Bank and Credit Card type accounts from our NetSuite Chart of Accounts to associate with each of the linked financial institution accounts. Once you’re satisfied with the mappings, click on Save.
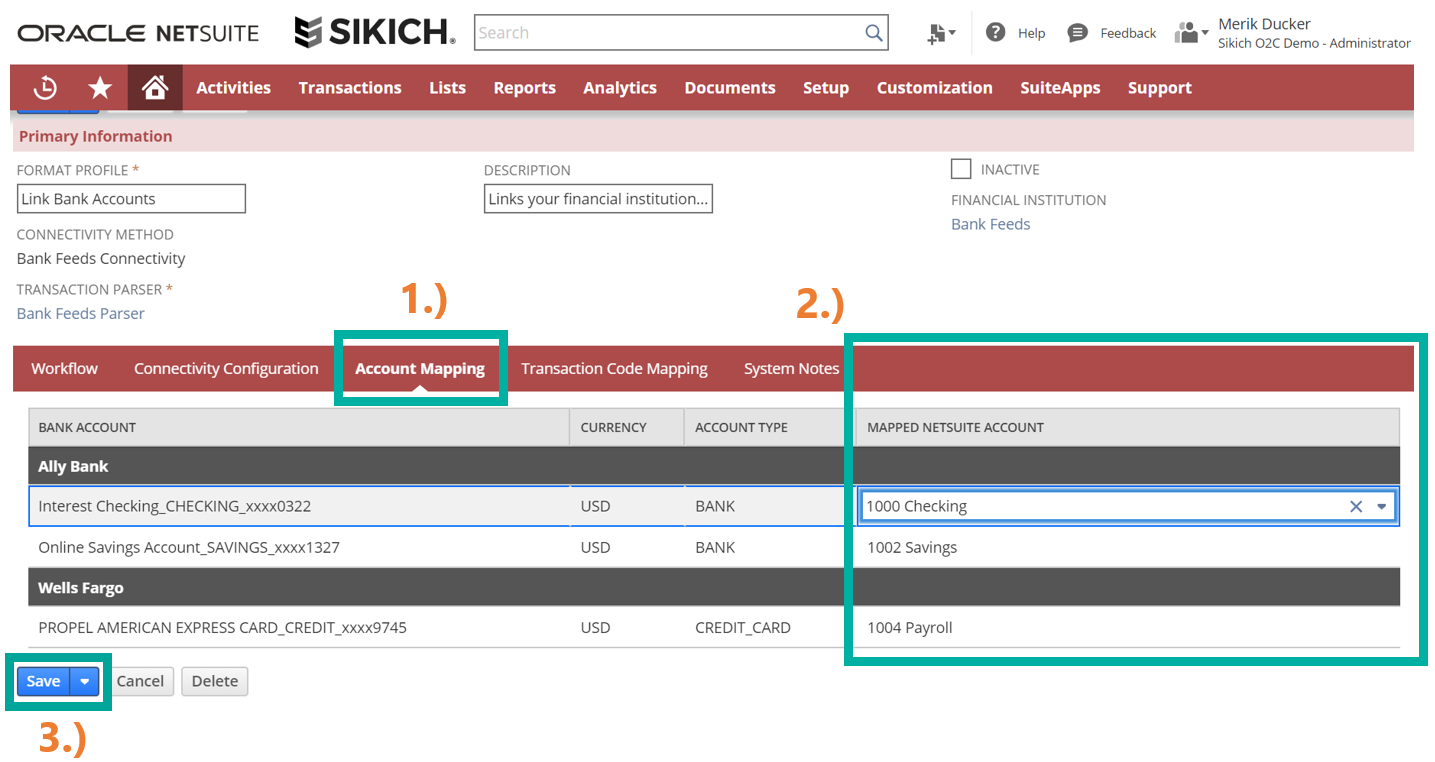
After saving, a message pops up across the header. This lets us know that NetSuite is now importing our bank data.
When connecting to a financial institution for the first time, the system automatically and securely downloads the last 60 days of bank data into NetSuite. To view the progress of the import, you can click on the link to Track your status.
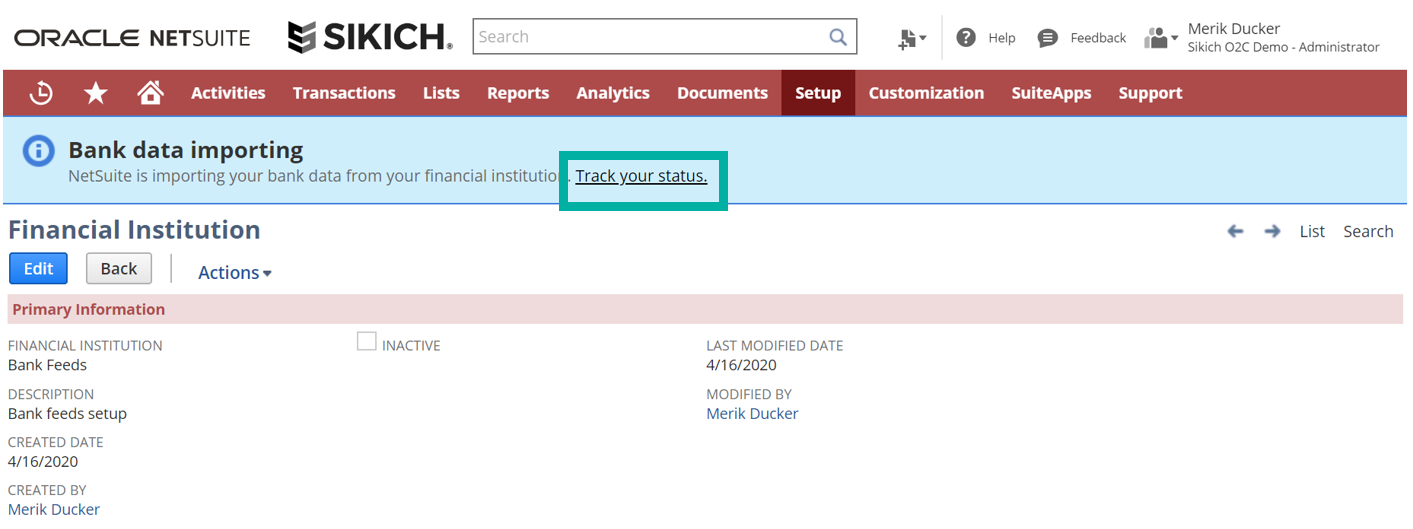
That link brings us to a familiar-looking page—this is where we would have been viewing statement files imported manually.
If there were transactions in this demo account that matched, the matching rules would also have auto-matched transactions.
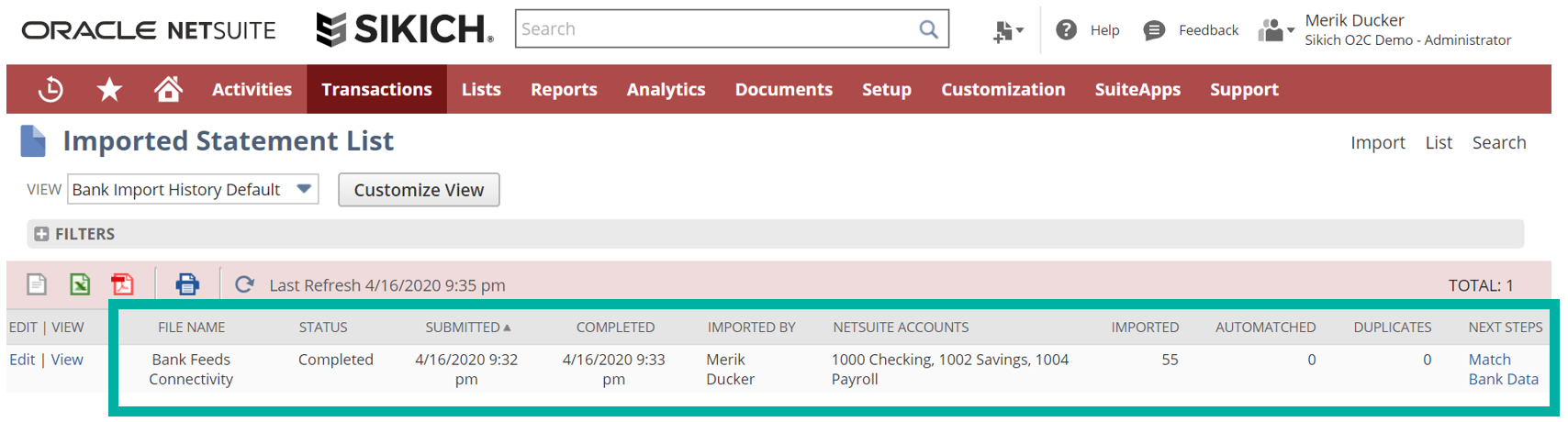
Initiating Manual Requests
Aside from the automatically scheduled daily imports, we also have the option to kick off manual requests for bank data. Manual requests can be initiated every 30 minutes from the Match Bank Data page. This 30-minute limit is in place to avoid consecutive requests that may result in collisions.
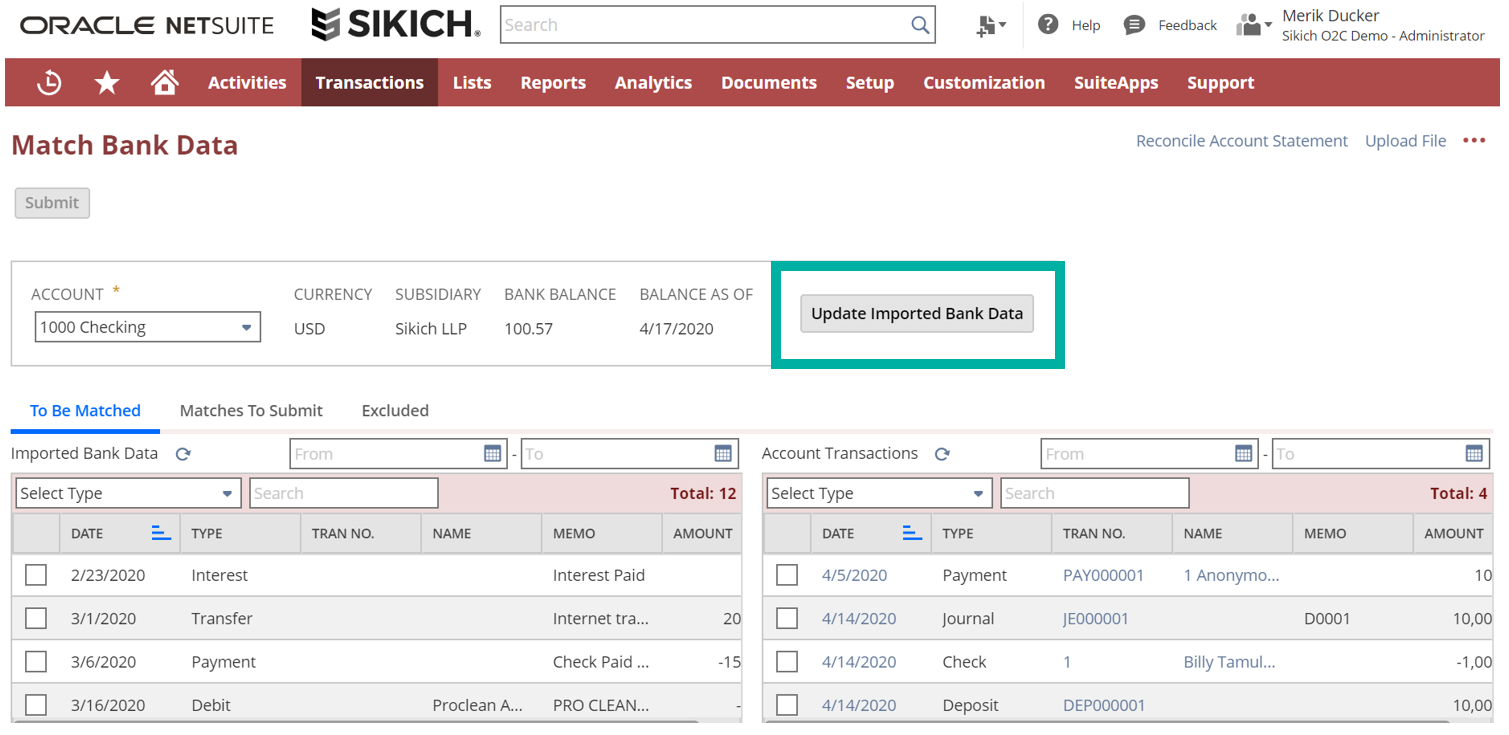
That’s it. Happy not importing.
If you would like more information about NetSuite, please feel free to contact us at any time. You can also learn more great tips for NetSuite on our YouTube playlist and other blog posts, such as this one on the advancements that were made to SuiteAnalytics as part of the 2020.1 release.
This publication contains general information only and Sikich is not, by means of this publication, rendering accounting, business, financial, investment, legal, tax, or any other professional advice or services. This publication is not a substitute for such professional advice or services, nor should you use it as a basis for any decision, action or omission that may affect you or your business. Before making any decision, taking any action or omitting an action that may affect you or your business, you should consult a qualified professional advisor. In addition, this publication may contain certain content generated by an artificial intelligence (AI) language model. You acknowledge that Sikich shall not be responsible for any loss sustained by you or any person who relies on this publication.




