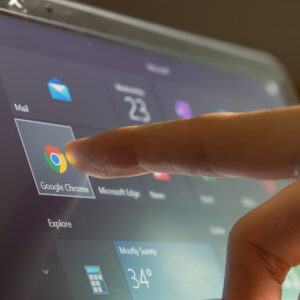This blog was originally part 4 of a 4 part series on PowerToys. However, as with everything Microsoft, PowerToys has received some updates. Now on version 0.16 (from 0.14), there are more than the original 3 toys included in PowerToys. Full source code is available here on GitHub. Microsoft is looking for contributions to it from developers, along with any feedback there.
You can download the installer at the same location at GitHub here: https://github.com/microsoft/PowerToys/releases
Included in the current release (as of this writing v0.16) of PowerToys are 6 available toys:
- FancyZones
- PowerRename
- Shortcut Guide
- File Explorer (Preview Panes)
- Image Resizer
- Window Walker (Text-based alt-tab alternative)
I haven’t explored the 3 new toys yet, so this blog will focus on the PowerToys Shortcut Guide.
There are a great many ways to do tasks quicker in Windows. These are built-in, no PowerToys needed. Half the battle is knowing what key combination will make your life easier by changing your day to day interactions with your computer. In comes the PowerToys Shortcut Guide.
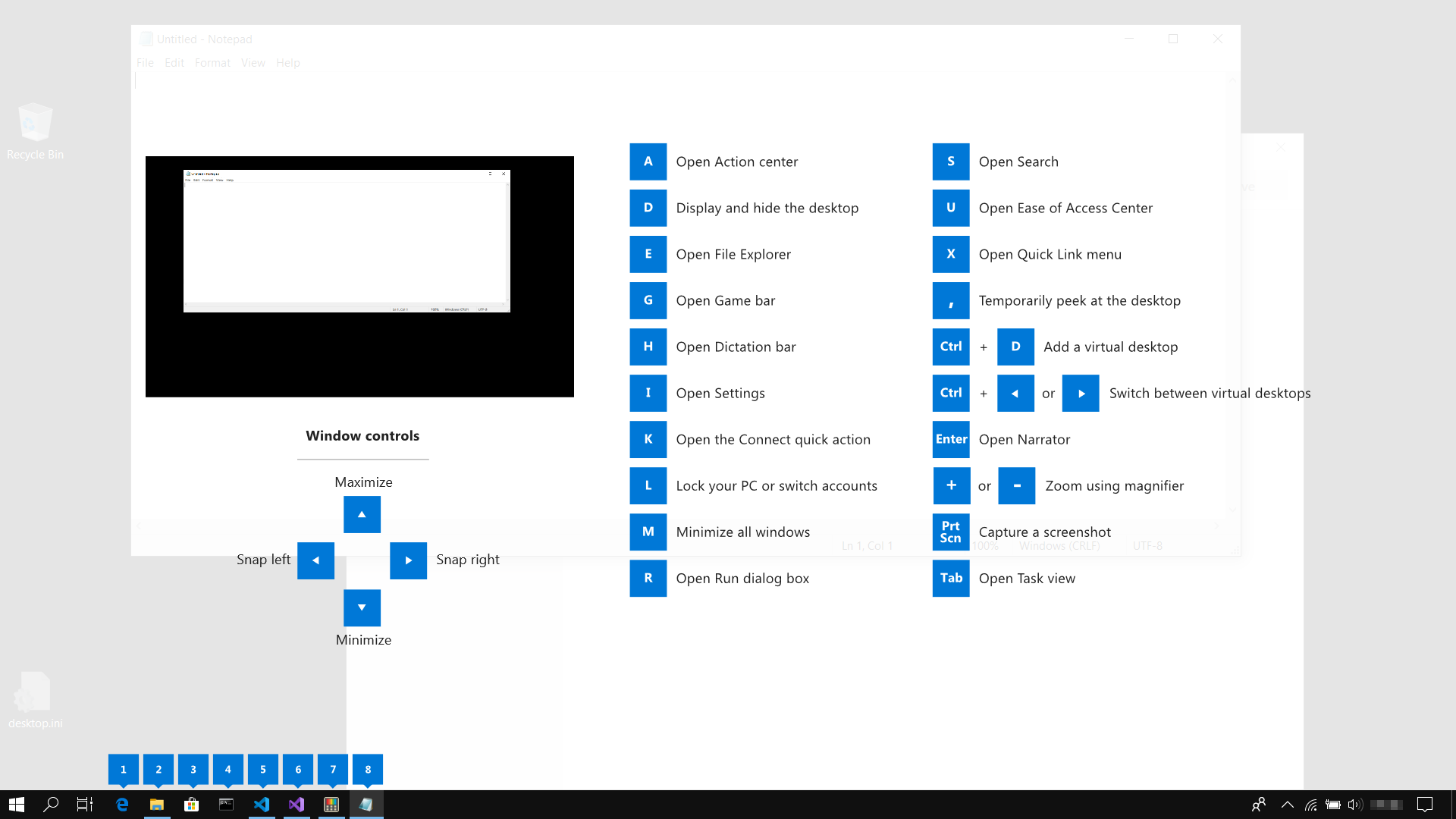
This PowerToy is simply a quick help on some conveniences that Microsoft is already providing to all Windows 10 users. It also gives us a window into the outside. We can pull back the curtains and see what was always available, but never known of. In this blog, I’ll cover some of the ones I find more useful to use.
Maximize – Windows Key + Up key
This one is straight forward. We have been using maximize for as long as Windows existed. No surprise here on the functionality, but if you are typing away and don’t want to use the mouse to click the maximize button, this is available.
Minimize – Windows Key + Down key
Very similar to the last shortcut, instead of clicking the minimize button, you can do a staged minimize with this shortcut. If your window is maximized first, it will resize it to a window. If you keep the Windows Key pressed and press down again, it will minimize to the toolbar. The slick part of this is if you continue to hold the Windows Key and now use the previous shortcut, Windows Key + Up key, it will bring the application off the toolbar again, and another Windows Key + Up key will maximize it.
Snap left (and Snap right) – Windows Key + Left or Right key.
One of my favorite features of Windows 7 was slamming (or snapping) a window to the left 50% or right 50% of the screen. I covered that in the FancyZones blog. However, this takes slightly longer to do than a simply maximize or minimize button click. With these shortcuts, you can get the job done quickly to automatically size a window to 50% of the width of your screen.
Display and hide the desktop – Windows Key + D
For a quick hide of your desktop for <insert scenario here> when your kids walk in the room while you’re shopping on Amazon for their Christmas presents, a quick hide would be nice. Windows has quick hide available. It already exists as that little vertical sliver next to the time in the system tray. It can also be activated with this shortcut.
Lock your PC or switch accounts – Windows Key + L
This one is right up there with Ctrl + C. When you walk away from your machine, get in the habit of pressing this shortcut to lock your machine while you are away from it.
Open Run dialog box – Windows Key + R
This one has lost a little bit of usefulness since Windows 10’s Start Menu can take the same input for running most applications without parameters. Of course, the Start Menu itself can be launched with a simple Windows Keypress. But for when you absolutely must have a Run dialog box, and don’t want to the right click the Start Menu to get to it, there’s a shortcut for that.
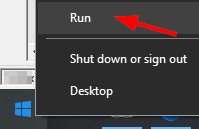
Open Quick Link menu – Windows Key + X
Speaking of right-clicking the start menu, there’s a shortcut for that as well! Windows keeps adding a great number of very useful quick links to this menu. However, a few patches ago, the Control Panel disappeared.
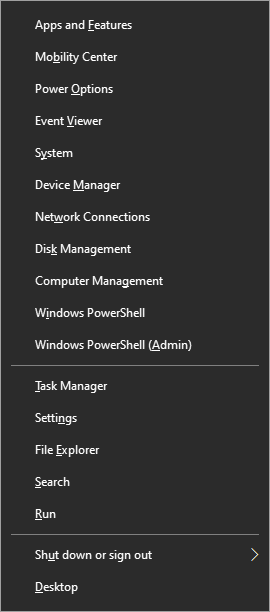
Open Task view – Windows Key + Tab
This is Alt + Tab’s big brother. Literally. Ever wonder what that icon is next to the Start button? Your mind is about to be blown away.
![]()
Task View! If you have multiple monitors this is an upgrade from Alt + Tab as each monitor will show a small window preview of all applications running in that monitor. But what’s this when you scroll down on your primary screen?
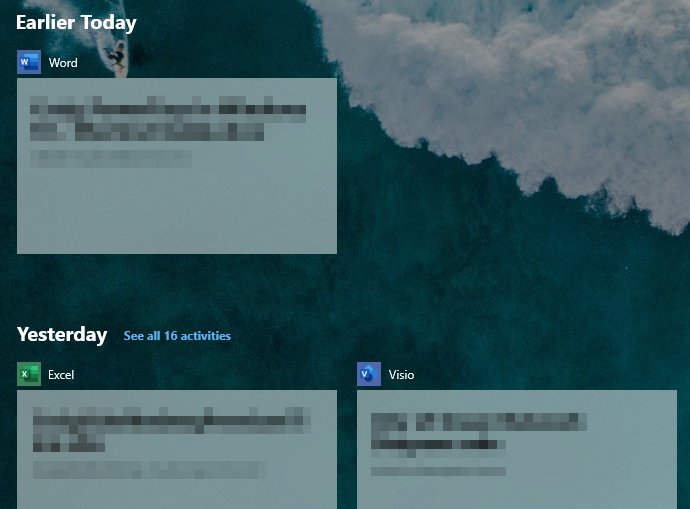
By default, Big Brother Microsoft is keeping tabs on you (kind of). Without any extra work on your part to set it up, your Windows system keeps a history of what files you have worked in for the past 3 days. Even more detail (to the hour of when the documents were open) if you select to “See all #activities.”
If you choose to sign in with a Microsoft account, the timeline will show up to the past 30 days. This is very useful when you were working on an Excel file for hours and hours 2 days ago and can’t remember what you named it nor where you saved it.
Add a virtual desktop – Windows Key + Ctrl + D
If Task view blew your mind, get ready for this. In Task view at the very top of the screen is a + New desktop button.
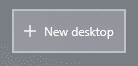
A new virtual desktop is just one click away. Think as if you were an architect working on a printed drawing on a large table. On that table were your rulers, pencils, the drawing itself and of course, your coffee. If you needed to work on something else without having the distractions of what you were working on, wouldn’t it be nice if you could click a button and instantly have a blank slate to work on? You can, with Virtual Desktops. All the files and applications that were open in your first desktop are still open, but they don’t appear to be. No distractions. If it wasn’t mind-blowing enough, Microsoft thinks that people use this frequent enough to make a shortcut out of it, albeit a bit more complicated than the rest with 3 keys to press – Windows Key + Ctrl + D (or Ctrl + Windows Key + D if that is more natural to press in sequence).
Switch between virtual desktops – Windows Key + Ctrl + Left or right key
Have 7 Virtual Desktops going? Quickly switch between them with this shortcut. Use the right key to progress up the Virtual Desktops number and the left key to progress back down.
Perhaps using some of these shortcuts will make your day a bit more efficient.
Have any questions about the PowerToys Shortcut Guide? Feel free to contact us at any time!