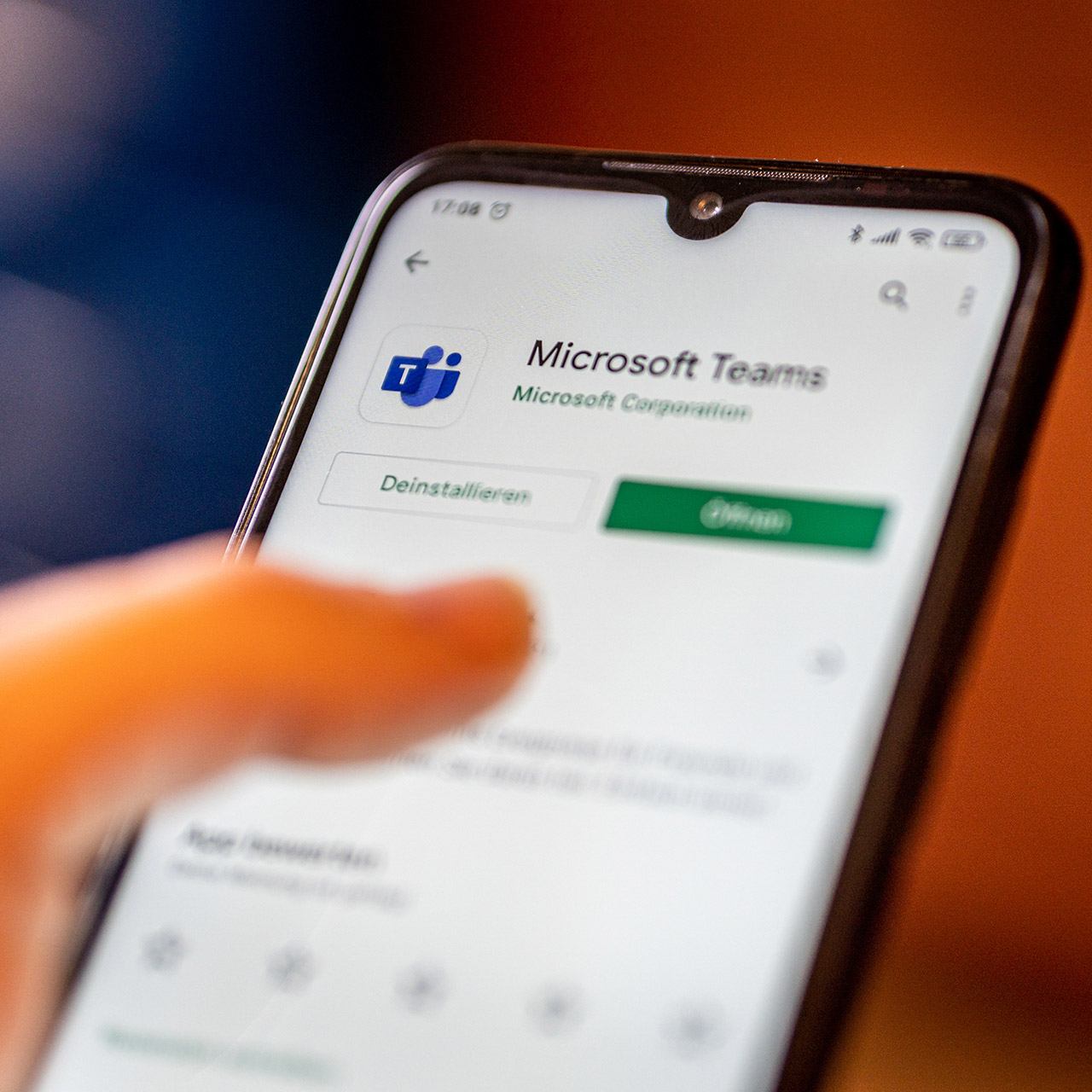Most people who are new to Teams think of it as the app they launch on their desktop or laptop via the shortcut with the purple “T” icon. While the desktop client of Teams is certainly the flagship version, with the most robust features, it is not the only way to access your files and conversations that live within the Microsoft cloud. Not only is there a robust web version, there is also an excellent mobile application available on both Android and iOS.
The mobile application, in my opinion, unlocks the full power of Teams and the flexibility it can bring to your organization. A full transition to Teams, which would include not only a migration of your file system, but also your phone system, untethers your workforce from the constraints of an on-premise environment. Promoting the use of the Teams mobile app, as a supplement to the desktop client, can give your workforce flexibility they’ve never had before.
I’m going to highlight some of my favorite features of the Teams mobile app, in hopes to drive adoption to what I think is the key to fully unlocking productivity and flexibility boosts that likely drew you to this service in the first place.
Segregation of Work and Personal Calls and Messages
With the Teams app installed on your mobile device, you no longer will need to sacrifice exposing your personal cellular number for the convenience of sending a text message or making a call from your cell phone. If you want to send a quick message to a colleague, or maybe share a photo that you took on your smart phone, just open Teams and send it with the same ease that you would a standard SMS/MMS message.
The same goes for calling a coworker or a client. The contacts list within Teams not only pulls from your contacts saved in your Office 365 account, but also allows for quick dialing of your local contacts saved on your cell phone. If you receive a call to your Teams number, it rings the same as a call to your cell number, but it is specified as being a Teams call. Teams calls also integrate with your smart phone’s built-in phone app, allowing you to see your Teams call history integrated with your cellular calls. If you select a missed Teams call from your phone app to call them back, instead of dialing from your cellular number the Teams app will automatically launch and that line will be used to make the outbound call.
Seamlessly Transfer Meetings and Calls Between Devices
Ever find yourself in an end of day meeting that’s running long? You want to continue in the conversation, but maybe need to start multitasking on something else that involves moving away from your PC. Teams allows you to seamlessly transfer from the device you joined the meeting from. While in the meeting on your PC, simply launch the Teams app on your mobile device and you will be prompted if you want to join the meeting with a second device, or transfer from your other device to the new one. In this case, you’d choose the latter.
This same capability is coming this month for direct calls as well! This works in reverse as well, where you start a meeting or a call from the Teams app on your mobile device and want to continue it in Teams on your PC.
View, Edit, and Collaborate On All Your Files
Any Microsoft file that is stored within a Team’s channel is accessible from your mobile device via the Teams app. Not only can you open those files to view and edit, but you can also collaborate on them in real time with your colleagues. This includes the ability to discuss them via a conversation, or initiate a call while both parties have the file open for editing.
Access All Your Teams Apps
Teams classifies itself as a communication and collaboration platform. Not only does it provide you the built-in functionality from Microsoft, but also the ability to add on to that functionality via third party or custom apps. This additional functionality is not locked to just the Teams desktop client. As long as the app was created with mobile capabilities, you will be able to use those additional Teams apps on your mobile device as well. Some examples of Teams apps built into the platform by Microsoft that are functional from both the desktop and mobile clients include Shifts, Approvals, and Planner.
Quiet Hours and Days
Typically when talking about the Teams mobile app, the biggest concern that prevents adoption is the thought that once it’s installed you will be too tempted to address new notifications you receive afterhours during your personal time. By configuring quiet hours and quiet days, you can easily prevent getting notification of new activities in teams during hours and days you specify. This means you can set it so you will only get a notification when outside the app during your working hours, helping ensure you are able to maintain that important work/life balance.
No Notifications While Active on your Desktop
The Teams mobile app has a feature that will prevent you from getting notifications on your mobile device if you are active on the desktop client. This prevents duplicate notifications, and also automatically alerts you of missed calls or messages when you step away from your desktop for longer than 5 minutes. Be sure to look at the settings in the mobile app to enable this feature that is off by default.
Share Content in Meetings
Just because you had to join a meeting from your mobile device does not mean you’re limited in what you can bring to the table. The Teams app allows you to still share files stored in Teams during a meeting, and also share video and photos saved on your phone. Pair this with the ability to join a meeting from a second device and you can easily share photos or videos you took at a client site, or inspiration for a project you are working on that you captured with your phone’s camera. You also have the ability to share PowerPoint slides, and the screen of your mobile device itself!
Send Audio Messages
Easily go hands free in a conversation by sending an audio message from the Teams mobile app instead of typing out text. Useful to continue a conversation when you are unable to type on your mobile device, or would prefer to convey a message where the tone it is delivered in is as important as the content of the message.
Quickly Manage New Activities
The same Activities app in the Teams desktop client that allows you to get an at-a-glance view of new happenings in Teams that pertain to you is available in the mobile app. In my opinion, thanks to the use of touch screen gestures, it’s even easier to triage your new notifications from the mobile app than it is on the desktop.
And Much More!
The features I’ve highlighted on here are just some of my favorites, but certainly not the extent of what Teams has to offer. I urge everyone that uses Teams on a regular basis via their PC to install the mobile app and see how it can fit into your workflow. I’m certain that after doing so you will find a way that it can bring you an increase in productivity and some much needed flexibility into your daily schedule.
Microsoft continues to upgrade the mobile app at an accelerated pace. If something you can currently do in the Teams desktop client is not available on the mobile app, it’s likely that a request for that feature has already been voiced and will eventually become available down the road.
Have any questions about the Microsoft Teams mobile or desktop app? Please contact us at any time!