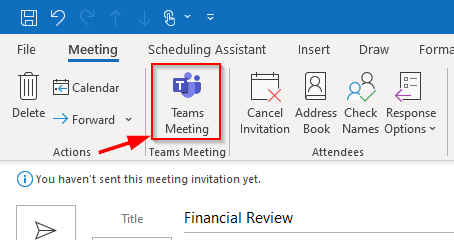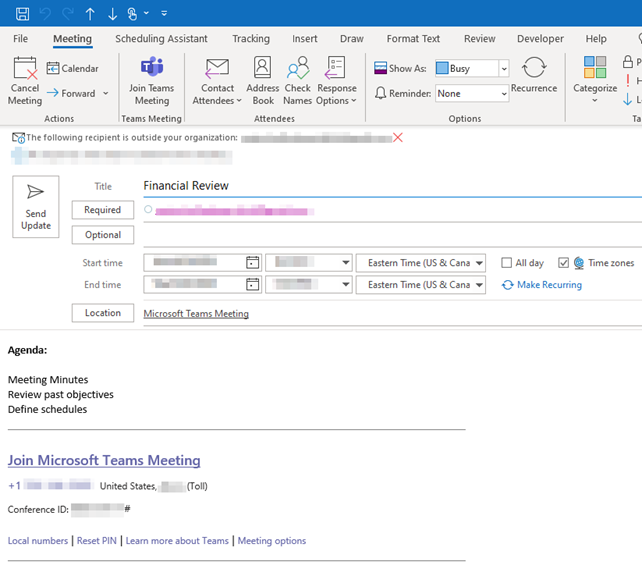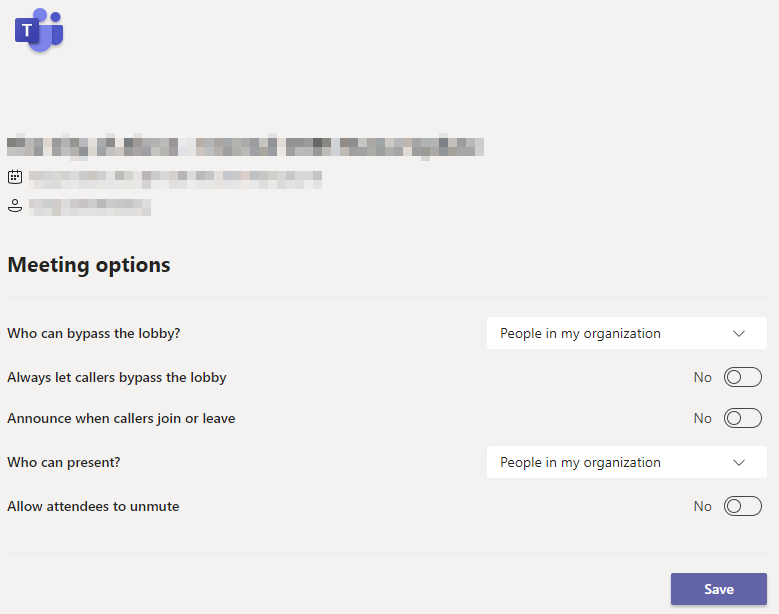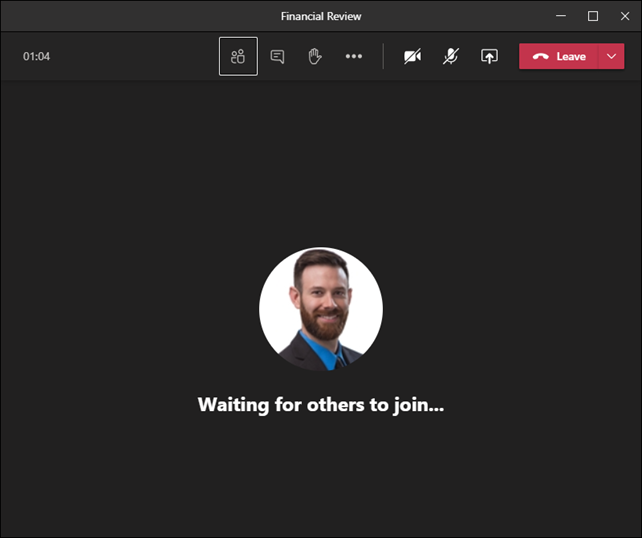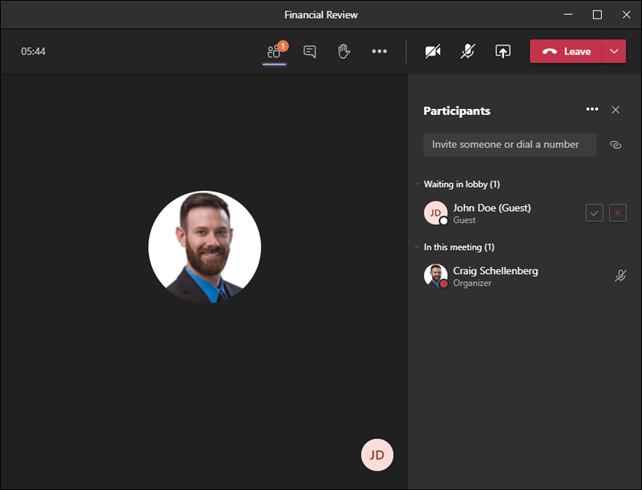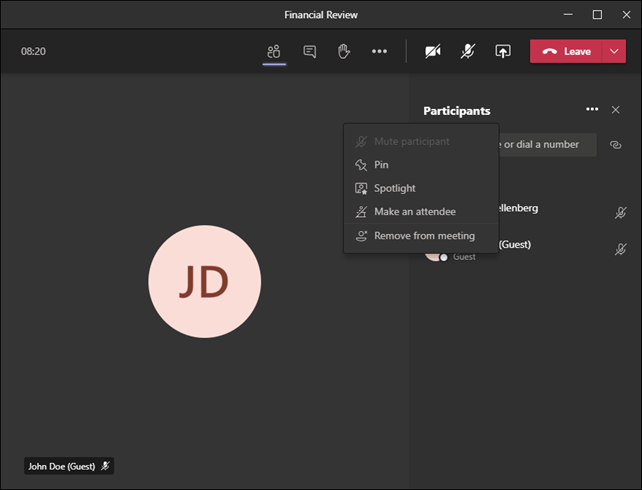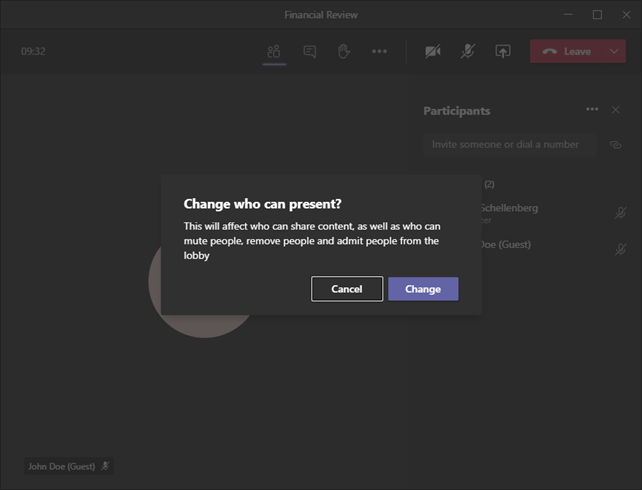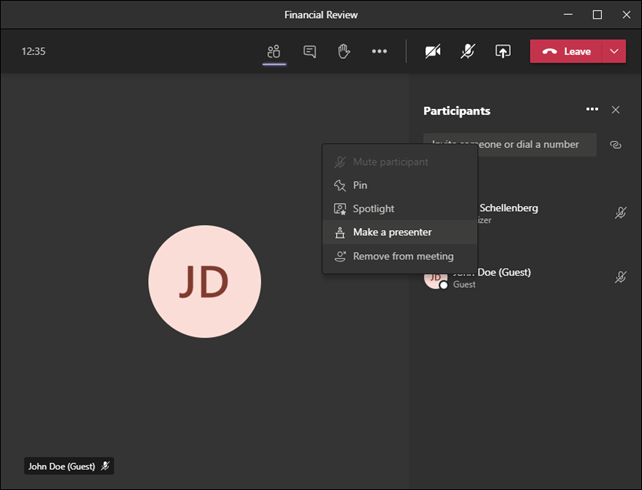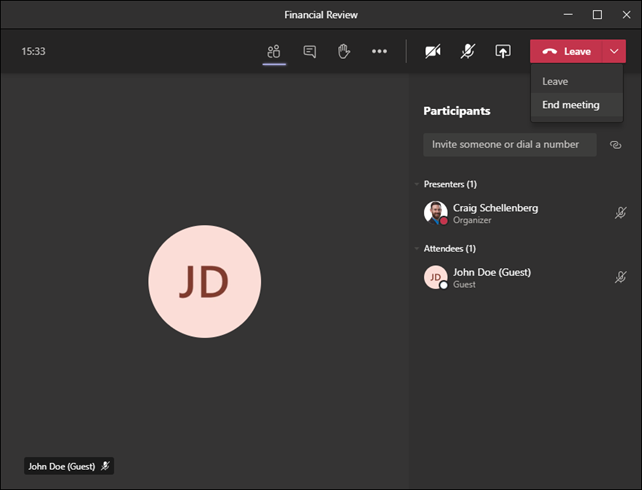By now, you’ve likely had your fair share of joining online meetings for work. Even before the pandemic, you likely had joined a WebEx or GoToMeeting at some point in your life. Now it is a weekly or daily occurrence for many more people as we work remotely.
Joining these meetings has been easy as well. You receive an email invitation with a link and instructions. Sometimes you might have to download a piece of software to install to connect to the meeting. It’s usually a very straight forward process.
But now the time has come for you to host the Teams meeting. How do you go about it? It has similarities to any other appointment you would schedule. You determine an agenda, who is to attend the meeting, and when the meeting will take place. If you are used to Microsoft Outlook, you would go to the calendar section inside of Outlook and create the new meeting and invite your attendees.
Scheduling the meeting
Microsoft has made it easy. Go ahead and make your appointment as you normally would. If you have Microsoft Teams installed, there will be a Teams Meeting button on the top ribbon bar.
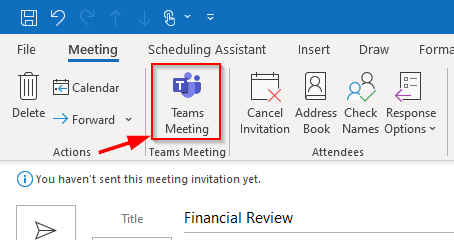
Converting your standing meeting into a Teams meeting really is as simple as clicking this button.
Outlook will automatically populate the body of the appointment with a link and any pertinent details to join the meeting setting the location to “Microsoft Teams Meeting” automatically.
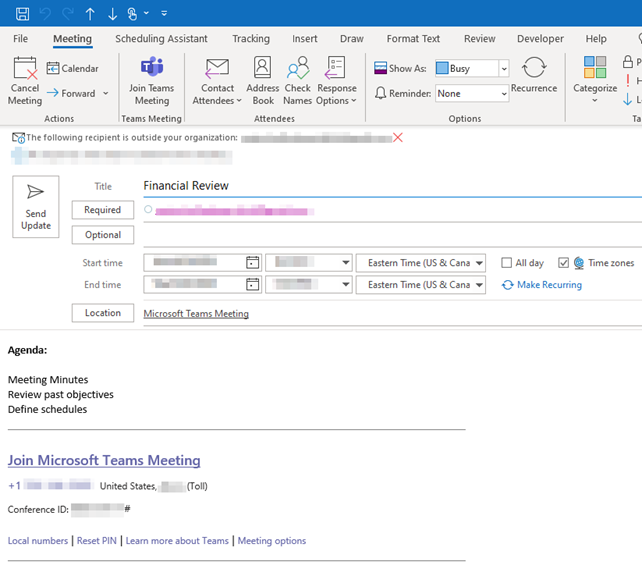
Inside the body of the email is a link to “Meeting Options”. Clicking this link will allow you to make changes for this specific meeting including if the users joining the meeting can bypass the lobby.
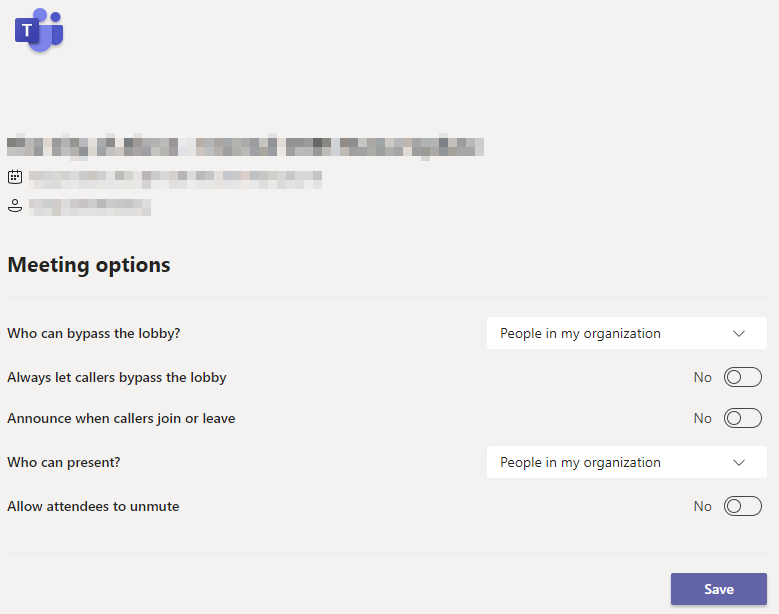
Hosting a Teams meeting
When it comes time to join your own meeting, you would join it the same way you would always join any other Teams meeting you have attended. You can either click the link in the email or click the “Join Teams Meeting” button at the top of the meeting invitation.
You will likely want to join the meeting a few minutes ahead of everyone else to be able to moderate the meeting.
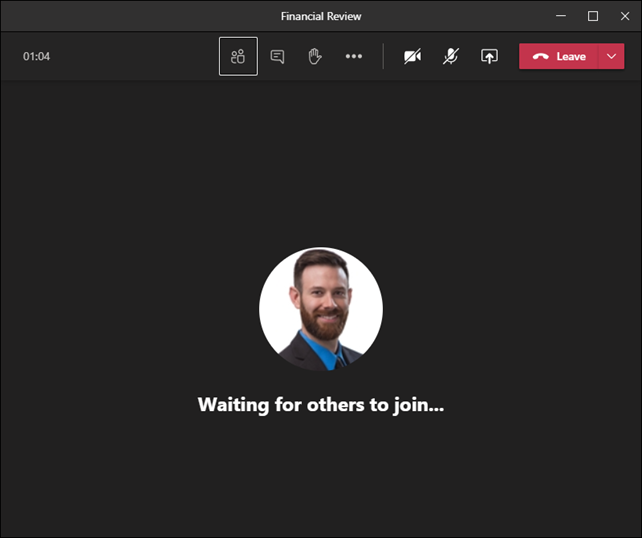
Also, as the moderator of the meeting, you will likely need to let others join the meeting that are external to your organization. Again, by clicking the “Meeting Options” in the meeting invite, you can change who can bypass the lobby.
The easiest way to track who is in your meeting is to select the Participants button at the top of the Teams meeting screen. This pane will show everyone that was invited that responded that they would attend the meeting along with who is currently in the meeting. When someone joins the meeting, they will be put in the Lobby, and you must do one of the following:
- Allow them in the meeting
- Remove them from the lobby
- Do nothing
In most instances you would of course let them in the meeting. However, if the link to your meeting got out in the wild and someone joined that shouldn’t be in the meeting, you can do the second or third options to keep them out of the meeting.
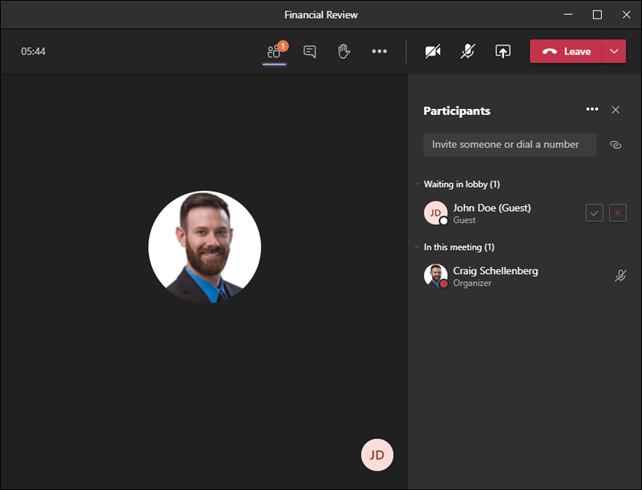
Once the person is allowed in, they will show up in the “In this meeting” section. By default, everyone in the “In this meeting” section can:
- Share their own screen to present as content to everyone
- Mute other people in the meeting
- Remove people from the meeting
- Admit people from the lobby
In some instances, you may decide you want certain individuals to not have the above abilities but still be a part of the meeting. The way to do this is to right click each person and choose “Make an attendee.” You also have the options to remove the person from the meeting or muting them if they are being disruptive.
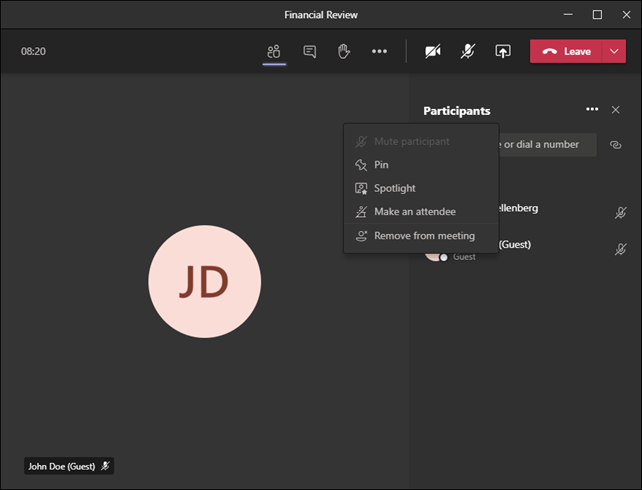
You will see a confirmation screen when changing someone to an Attendee, making sure you in fact want to change their permissions in the meeting.
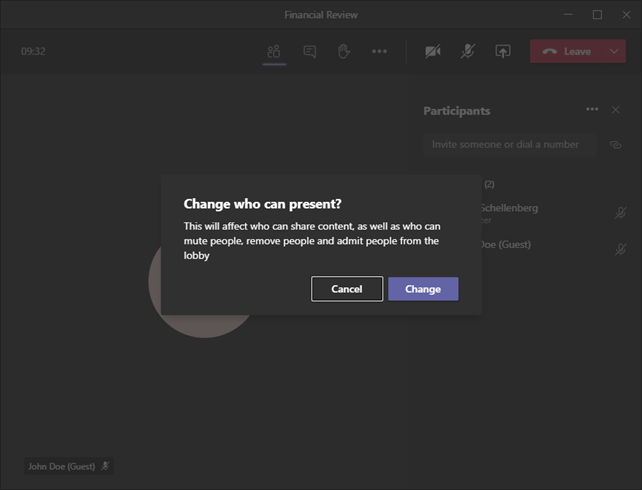
Once changed, the “In this meeting” group will change to be “Presenters” and the user(s) that were made Attendees will show up in the “Attendees” list. If someone was made an attendee accidentally, the change can be reverted. In the same manner of right clicking their name, they can be made a presenter.
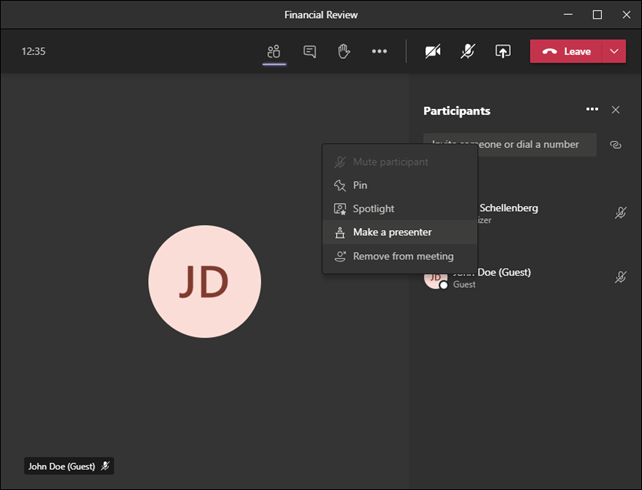
Ending a meeting
When the time has come for the meeting to end, as the presenter of the meeting, you have two options. You can simply just leave the meeting and whoever else that is in the meeting can continue to be in the meeting talking with each other indefinitely or you can choose to end the meeting which would make everyone leave the meeting. I have found that ending the meeting to be a cleaner approach unless someone asks if they can hang around after the meeting for a follow up discussion. Both options are in the top right with the red Leave button. To end the meeting, you must click the drop down and click “End meeting.”
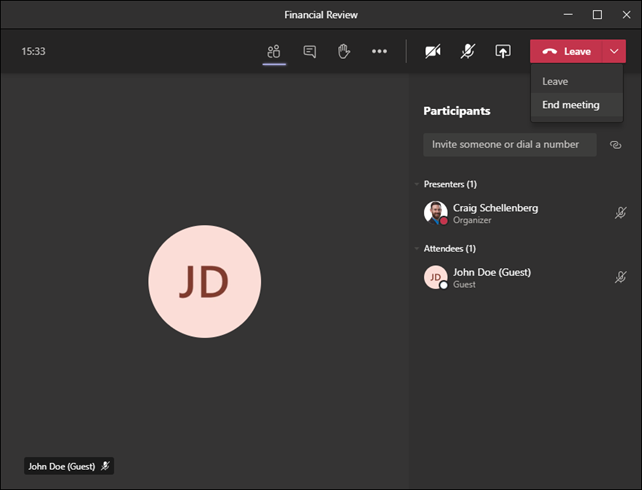
As you can see, hosting your own Teams meeting is very similar to joining any other Teams meeting, but it is good to know the extra controls around the lobby, presenters, attendees, and ending the meeting.
Have any questions about Microsoft Teams? Feel free to contact us at any time!